ownCloud е сървър за споделяне на файлове с отворен код и платформа за сътрудничество. Той позволява контрол на данни на сървърите и средите на потребителите. Веднъж конфигуриран, ownCloud осигурява лесен достъп до всички ваши данни - когато пожелаете, където и да искате.
Характеристики на ownCloud
- Достъп до всичко, където искате
- Споделете с никого при вашите условия
- Синхронизиране на мобилни устройства и настолни компютри
- Поддръжка на криптиране от край до край
- Разширяем чрез Agile App рамка
ownCloud е безплатен за изтегляне и инсталиране на вашите частни сървъри, без да плащате на доставчиците на услуги.
В тази статия ще ви помогнем инсталирайте и конфигурирайте ownCloud на вашия Ubuntu машина. Този урок е щателно тестван на Ubuntu 18.04 LTS.
Инсталирайте ownCloud на Ubuntu 18.04 LTS
Преди да настроите Owncloud, трябва да инсталирате Apache, PHP и MySQL.
Стъпка 1 - Инсталирайте Apache HTTP сървър
Нека започнем с актуализиране на системните хранилища. Стартирайте терминала и въведете следната команда:
sudo apt-get update
Инсталирайте Apache:
sudo apt-get инсталирайте apache2
Като цяло услугата Apache стартира автоматично. Проверете състоянието с помощта на командата:
sudo systemctl статус apache2.обслужване
Ако видите, че услугата не е стартирана, можете да я стартирате ръчно, като използвате следната команда.
sudo systemctl стартира apache2
Активирайте Apache On system boot.
sudo systemctl активира apache2
Позволете Apache портове от защитната стена на Ubuntu.
sudo ufw позволяват 80 / tcp
sudo ufw позволяват 443 / tcp
Презаредете защитната стена и проверете състоянието на защитната стена.
sudo ufw презареди статус на sudo ufw
За да проверите състоянието на изпълняваната инсталация на Apache, стартирайте браузъра, като използвате име на хост или IP адрес на сървъра.
http: // горещо име или IP /
Ако видите страницата по подразбиране на Apache, това означава, че всичко е минало добре.
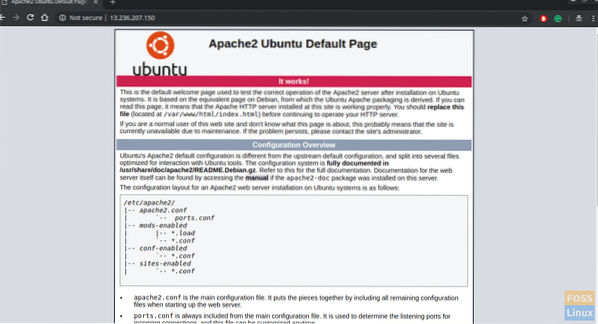
Стъпка 2 - Инсталирайте MySQL
Нека започнем с проверка за налична версия на MySQL.
sudo apt-cache политика mysql-сървър
Както виждате, налична е нова версия. Ще инсталираме с помощта на командата, както следва:
sudo apt-get инсталиране на mysql-сървър mysql-клиент
Осигуряване на инсталация на MySQL
sudo mysql_secure_installation
Трябва да видите подкана, ако искате да конфигурирате ПРИЛОЖЕНИЕТО ЗА ВАЛИДИРАНЕ НА ПАРОЛАТА. Въведете „Y“ за да и натиснете Enter, за да продължите.
След това трябва да видите подкана за избор на ниво на проверка на паролата. Изберете сила на паролата и продължете
Продължете и предоставете парола за root потребител на MySQL.
Трябва да попита „Искате ли да продължите с предоставената парола?”. Въведете „Y“ и натиснете Enter.
Трябва да видите поредица от въпроси - напишете „Y“ за всеки един от тях.
Премахване на анонимни потребители? (Натиснете y | Y за Да, всеки друг клавиш за Не): Y Забранете дистанционното влизане в root? (Натиснете y | Y за Да, всеки друг клавиш за Не): Y Премахване на тестовата база данни и достъп до нея? (Натиснете y | Y за Да, всеки друг клавиш за Не): Y Презаредете таблиците с привилегии сега? (Натиснете y | Y за Да, всеки друг клавиш за Не): Y
Досега трябваше да сте инсталирали MySQL и да го конфигурирате сигурно. Можете да осъществите достъп до MySQL сървъра, като използвате root и парола.
sudo mysql -u корен -p

Стъпка 3 - Инсталирайте PHP
Първо трябва да проверим за налични версии на PHP и след това да го инсталираме.
sudo apt-cache политика php
Инсталирайте PHP.
sudo apt-get инсталиране на php php-cgi libapache2-mod-php php-общ php-круша php-mbstring php-mysql php-curl php-json
Стъпка 4 - Инсталирайте ownCloud
Можете да добавите ключа на хранилището към apt.
sudo wget -nv https: // изтегляне.собствен облак.org / download / repositories / production / Ubuntu_18.04 / Освобождаване.бутон -O освобождаване.ключ
sudo apt-key add - < Release.key
Изпълнете следните команди на черупката, за да добавите хранилището:
sudo echo 'deb http: // изтегляне.собствен облак.org / download / repositories / production / Ubuntu_18.04 / / '| sudo tee / etc / apt / sources.списък.г / собствен облак.списък
Актуализирайте хранилищата.
sudo apt-get update
Инсталирайте допълнителни PHP пакети.
sudo apt инсталира php-bz2 php-curl php-gd php-imagick php-intl php-mbstring php-xml php-zip
Инсталирайте пакета ownCloud.
sudo apt-get инсталирайте owncloud-файлове
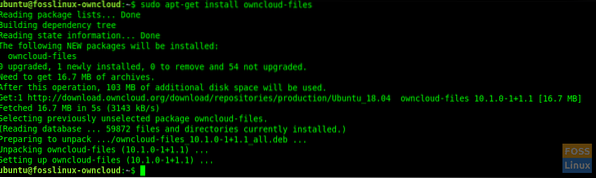
Като цяло, инсталираният от нас пакет ownCloud копира уеб файловете в „/ var / www / owncloud“ на сървъра.
Стъпка 5 - Конфигурирайте Apache със SSL
Сега ще създадем виртуален хост за ownCloud.
Създайте папка за SSL сертификати.
sudo mkdir / etc / apache2 / ssl
Активиране на SSL модула.
sudo a2enmod ssl
Рестартирайте Apache.
sudo systemctl рестартирайте apache2
Копирайте вашите SSL сертификати в папката „/ etc / apache2 / ssl /“
Създайте виртуален хостов файл.
sudo vim / etc / apache2 / sites-available / fosslinuxowncloud.com.конф
Добавете следните редове към файла. Заменете ServerName с fosslinuxowncloud с каквото искате.
Име на сървър fosslinuxowncloud.com ServerAlias www.fosslinuxowncloud.com ServerAdmin уеб администратор @ fosslinuxowncloud.com DocumentRoot / var / www / owncloud Опции -Индекси + FollowSymLinks AllowOverride All ErrorLog $ APACHE_LOG_DIR / fosslinuxowncloud.com-грешка.регистрирайте CustomLog $ APACHE_LOG_DIR / fosslinuxowncloud.com-достъп.дневник комбиниранИме на сървър fosslinuxowncloud.com ServerAlias www.fosslinuxowncloud.com ServerAdmin уеб администратор @ fosslinuxowncloud.com DocumentRoot / var / www / owncloud Опции -Индекси + FollowSymLinks AllowOverride All ErrorLog $ APACHE_LOG_DIR / fosslinuxowncloud.com-ssl-грешка.регистрирайте CustomLog $ APACHE_LOG_DIR / fosslinuxowncloud.com-ssl-access.регистрирайте комбиниран SSLEngine на SSLCertificateFile / etc / apache2 / ssl / fosslinuxowncloud.cer SSLCertificateKeyFile / etc / apache2 / ssl / fosslinuxowncloud.ключ SSLCertificateChainFile / etc / apache2 / ssl / fosslinuxowncloud.ок
Можете да дадете каквото и да е име на вашите SSL файлове със сертификати.
SSLCertificateFile / etc / apache2 / ssl / certificatefile-name.cer SSLCertificateKeyFile / etc / apache2 / ssl / certificate-key-name.ключ SSLCertificateChainFile / etc / apache2 / ssl / chain-certificate-name.ок
Проверете синтаксиса на конфигурационния файл.
sudo apachectl -t
Ако получите съобщение „Синтаксис ОК“, използвайте този команден ред, за да деактивирате виртуалния хост по подразбиране.
sudo a2dissite 000-по подразбиране.конф
Следните команди трябва да активират нови виртуални хостове.
sudo a2ensite fosslinuxowncloud.com.конф
Рестартирайте Apache, за да активирате промените.
sudo systemctl рестартирайте apache2
Стъпка 6 - Конфигуриране на базата данни MySQL за Owncloud
Достъп до MySQL с помощта на основния акаунт.
sudo mysql -u корен -p
Създайте база данни и я наименувайте, както искате.
създаване на база данни fosslinuxowncloud;
Създайте потребител на DB и предоставете привилегии.
създайте потребител 'ownclouduser' @ 'localhost', идентифициран чрез 'QB35JaFV6A9 = BJRiT90';
предостави всички привилегии на fosslinuxowncloud.* to ownclouduser @ localhost;
Флаш привилегии.
флеш привилегии;
Стъпка 7 - Конфигуриране на ownCloud
Отворете уеб браузър и отидете на следния адрес, за да получите достъп до собствения уеб интерфейс на Cloud.
https: // Име на домейн или IP
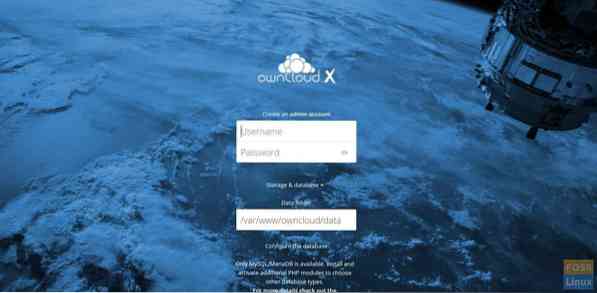
Създайте администраторски акаунт, като изберете потребителско име и парола. Няма нужда да променяте папката с данни.
Попълнете подробностите за името на базата данни, потребителското име и паролата на базата данни. Тук инсталирахме базата данни в същия сървър, така че оставяме хоста на базата данни като “localhost”.
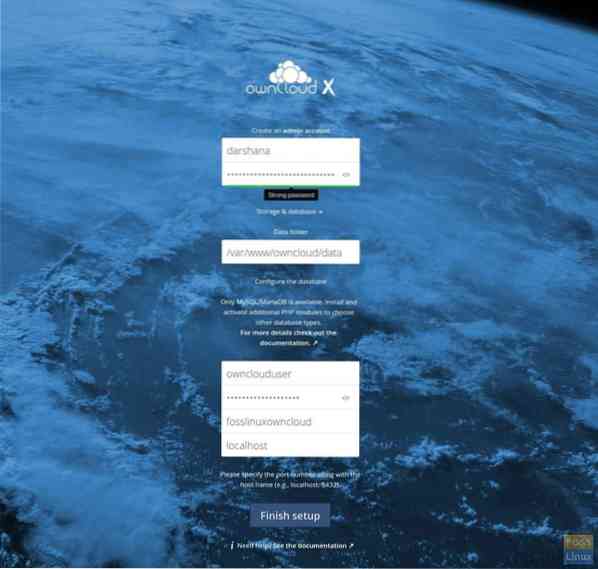
Щракнете върху бутона „Завършване на настройката“, за да завършите конфигурирането.
Сега трябва да пренасочи към страницата за вход. Можете да предоставите дадено потребителско име и парола за достъп до таблото за управление.
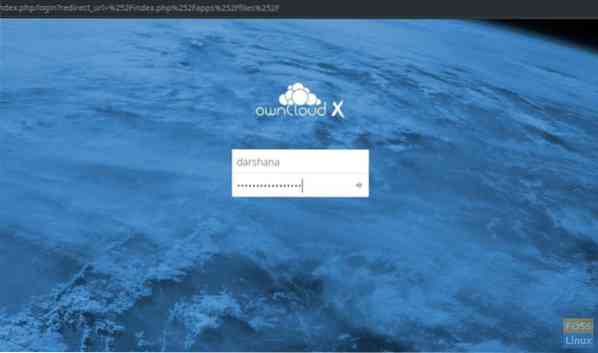
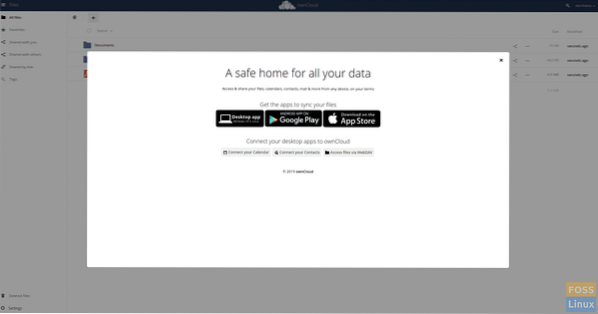
Можете да използвате настолен или мобилен клиент, за да синхронизирате данните си с вашия собствен Cloud. Изтеглете OwnCloud клиент от тук.
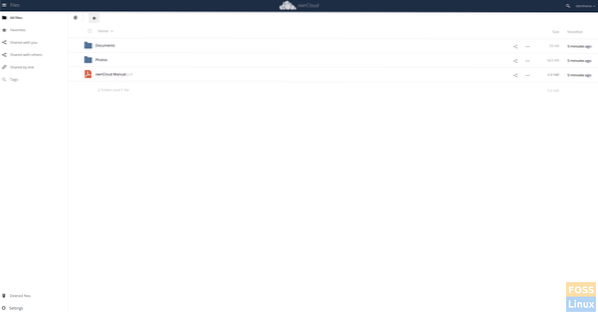
Стъпка 8 - Инсталирайте Owncloud клиент на Ubuntu 18.04 Работен плот
Изпълнете следните команди, за да добавите хранилището. Трябва да изпълняваме команди като root потребител.
wget -nv https: // изтегляне.opensuse.org / repositories / isv: ownCloud: desktop / Ubuntu_18.04 / Освобождаване.бутон -O освобождаване.ключ
apt-key add - < Release.key
Хранилище за актуализации.
apt-get update
Добавяне на хранилище.
sh -c "echo 'deb http: // изтегляне.opensuse.org / repositories / isv: / ownCloud: / desktop / Ubuntu_18.04 / / '> / etc / apt / sources.списък.d / isv: ownCloud: работен плот.списък "
Хранилище за актуализации.
apt-get update
Инсталирайте клиента.
apt-get инсталирайте owncloud-client
След като инсталацията приключи, отворете собствения клиент за синхронизиране на работния плот, добавете вашето име на домейн и щракнете напред.
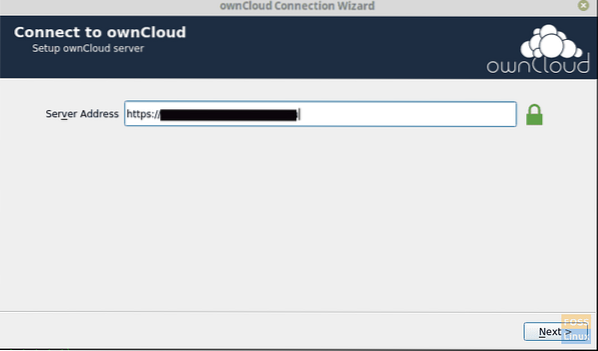
След това трябва да получите прозорец с идентификационни данни на потребителя, където трябва да предоставите вашето потребителско име и парола.
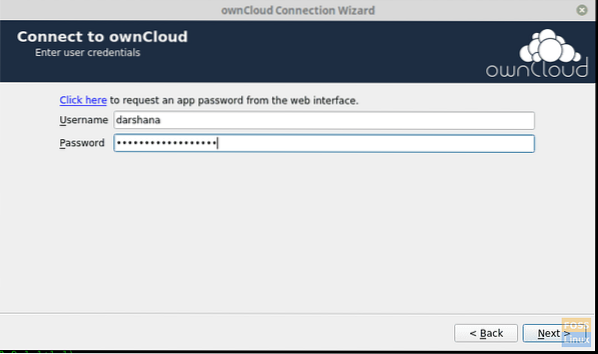
След това можете да изберете локалната папка и да конфигурирате настройките за синхронизиране.
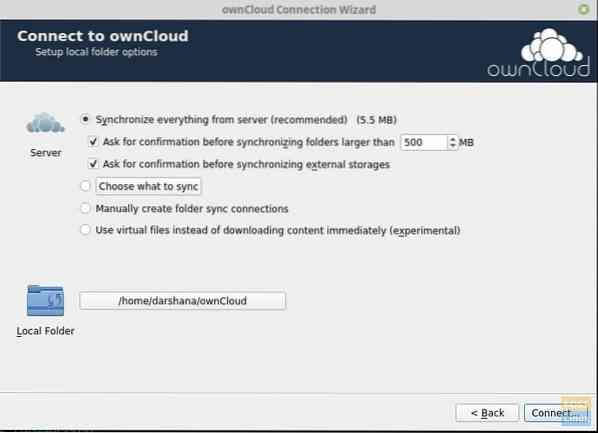
Owncloud-Local-Folder-Options
След като щракнете върху свързване, той трябва да синхронизира данни със сървъра.
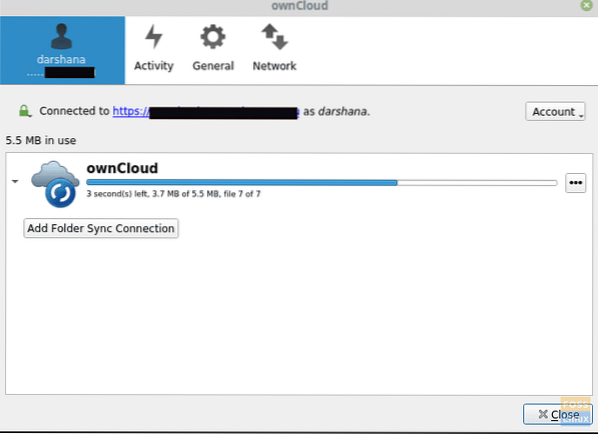
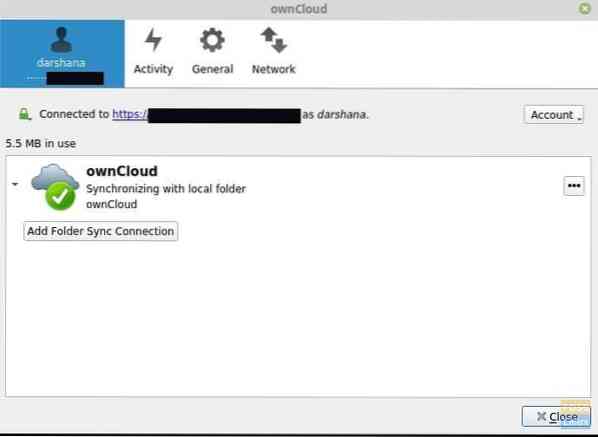
Можете да добавите файловете си в локалната папка ownCloud. Например добавих изображение в папката.
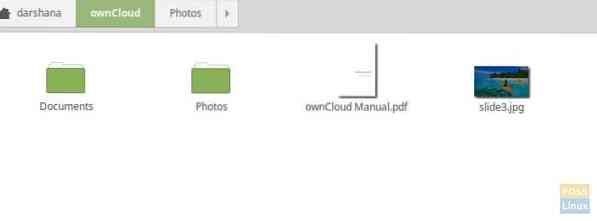
След това трябва да се синхронизира със сървъра.
Сега можете да отидете на сървъра и да проверите данните. Можете да видите добавеното изображение на сървъра.
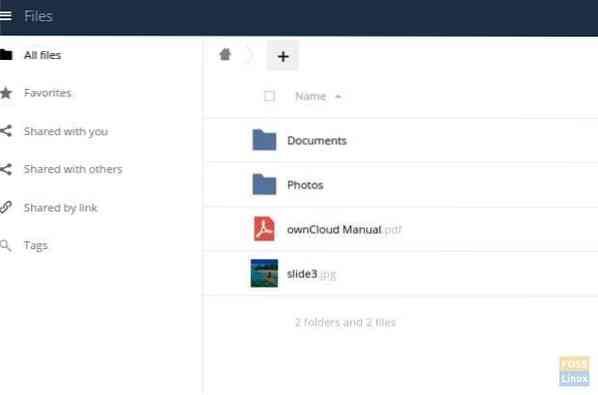
Ако сте стигнали дотук, успешно сте инсталирали и конфигурирали собствения сървър CloudCloud и също така синхронизирали файлове с неговия настолен клиент.
Как мина вашата инсталация? Кажете ни вашите отзиви в коментарите по-долу и не забравяйте да споделите тази статия с вашите приятели и колеги, които може да ви помогнат.
 Phenquestions
Phenquestions



