GitLab е уеб-базиран и мениджър на Git-хранилища с отворен код. Той е написан на Ruby и се предлага с много функции, включително преглед на код, мониторинг, CI / CD (непрекъсната интеграция и внедряване), wiki, проследяване на проблеми и много други.
До 2012 г. GitLab беше напълно безплатен и софтуер с отворен код, разпространяван под лиценза MIT. През юли 2013 г. програмата беше разделена на две версии: GitLab Community Edition (CE) и GitLab Enterprise Edition (EE).
През февруари 2014 г. GitLab възприе отворен бизнес модел. Както се очаква, GitLab EE има някои разширени функции, които не присъстват във версията на CE. Версията GE обаче все още се развива активно и се поддържа от компанията.
Инсталирайте GitLab CE на Ubuntu 18.04 LTS
Във FOSS Linux обичаме софтуера с отворен код, следователно тази статия ще опише само инсталиране на GitLab Community Edition (CE) на Ubuntu.
Системни изисквания
- Препоръчва се двуядрен процесор, който може да поддържа до 500 потребители
- Минимум 8 GB RAM
- 2GB суап на разположение на вашия сървър
Като начало актуализирайте системните хранилища, преди да стартирате инсталацията на GitLab.
sudo apt-get update
Инсталирайте и конфигурирайте необходимите зависимости:
sudo apt-get install curl openssh-server ca-сертификати
Gitlab ще трябва да може да изпраща имейли до потребителите. Следователно трябва да инсталирате и конфигурирате имейл услуга като postfix или можете да използвате външни имейл услуги като AWS SES, MailChimp и т.н. В този пример ще използваме postfx.
Инсталирайте postfix.
sudo apt-get инсталирате postfix
По време на инсталацията след фиксиране той ще попита типа конфигурация на пощенския сървър. Изберете „Интернет сайт“ и щракнете върху „OK“.
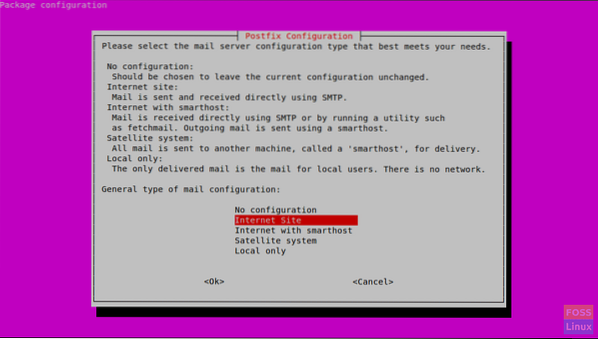
След това ще поискате да въведете „Име на системната поща“. Това трябва да бъде вашето име на хост на сървъра или DNS име на вашия сървър. Тук използваме „gitlab.fosslinux.com ”.
Въведете подходящото име за конфигурацията на вашия сървър и натиснете Ok.
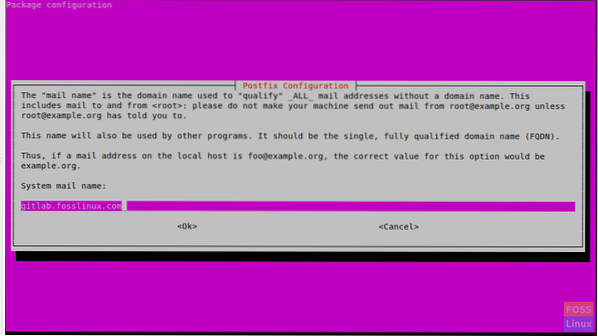
След като инсталацията на postfix стартира услугата:
sudo systemctl стартиране на постфикс
Активиране на услугата при зареждане на системата:
sudo systemctl активира postfix
Инсталиране на GitLab
Добавете хранилището на пакети GitLab:
curl -sS https: // пакети.gitlab.com / install / repositories / gitlab / gitlab-ce / script.деб.ш | судо баш
След това инсталирайте GitLab Community Edition:
sudo apt-get инсталирайте gitlab-ce
Инсталацията може да отнеме известно време. След това ще получите следния изход.
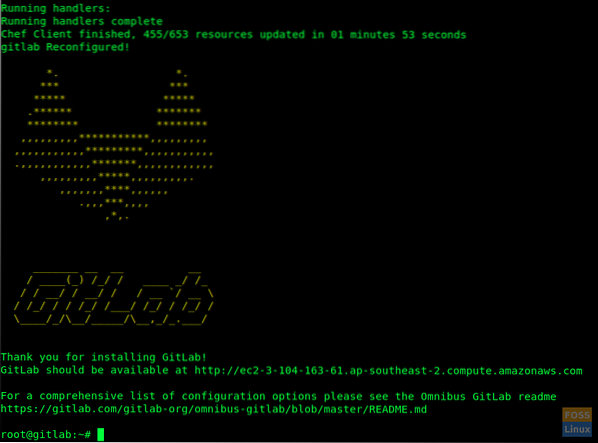
Променете правилата на защитната стена
Разрешаване на HTTP и HTTPS:
sudo ufw позволи http
sudo ufw позволяват https
Проверете състоянието на защитната стена и тя ще покаже отворени портове:
sudo ufw статус
Конфигурирайте GitLab URL с SSL
Преди да влезем в GitLab, трябва да го конфигурираме с име на домейн.
Но преди да добавите това име на домейн, трябва да конфигурирате вашите DNS сървъри с необходимите конфигурации (запис със публичен IP адрес на сървъра).
Затова продължете и променете конфигурационния файл на GitLab
sudo / etc / gitlab / gitlab.rb
Намерете полето „external_url“ и добавете името на вашия домейн

След това потърсете “letsencrypt” и коментирайте реда. Задайте го на „true“.
Ако имате нужда, можете да активирате и раздела „letsencrypt ['contact_emails']“. Разкоментирайте реда и добавете вашия имейл адрес.

Запазете и затворете файла. След този вид модификация, трябва да преконфигурирате GitLab. Така че изпълнете командата по-долу, за да направите това.
sudo gitlab-ctl преконфигуриране
Той ще преконфигурира GitLab и ще конфигурира безплатен SSL сертификат.

Уеб интерфейс на GitLab
Използвайте вашия уеб браузър и въведете вашия GitLab Url и натиснете Enter.
https: // gitlab.fosslinux.com
Заменете „gitlab.fosslinux.com ”с името на вашия домейн:
Когато сърфирате за първи път в уеб интерфейса на GitLab, той ще поиска нова парола за административния акаунт. Въведете новата парола и щракнете върху „промени паролата си“.
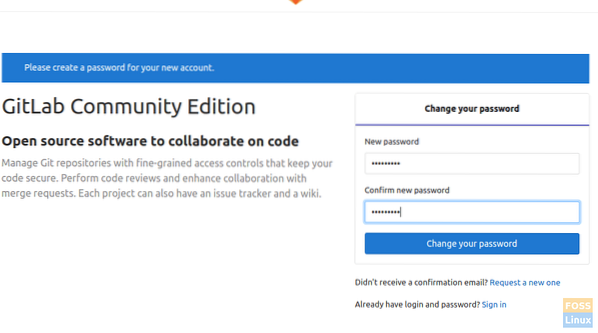
След това той ще пренасочи към страницата за вход. Потребителското име ще бъде „root“, а паролата ще бъде тази, която вече сте задали.
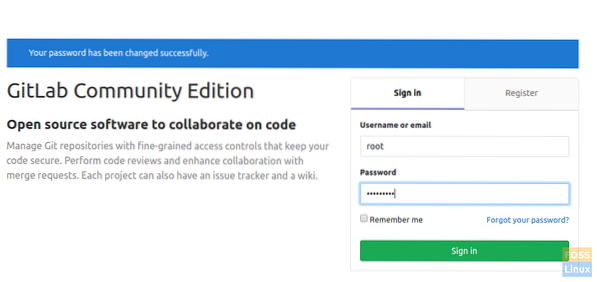
След като влезете в акаунта, ще видите страницата за приветствие.
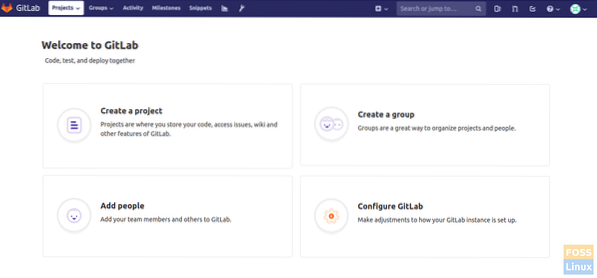
SMTP настройки
Ако трябва да промените SMTP настройките, модифицирайте “gitlab.rb ”файл.
sudo vim / etc / gitlab / gitlab.rb
За SMTP на localhost трябва да промените следните конфигурации:
gitlab_rails ['smtp_enable'] = вярно; gitlab_rails ['smtp_address'] = 'localhost'; gitlab_rails ['smtp_port'] = 25; gitlab_rails ['smtp_domain'] = 'localhost'; gitlab_rails ['smtp_tls'] = невярно; gitlab_rails ['smtp_openssl_verify_mode'] = 'none' gitlab_rails ['smtp_enable_starttls_auto'] = false gitlab_rails ['smtp_ssl'] = false gitlab_rails ['smtp_force_ssl'] =
Ето! Инсталирахте и конфигурирахте GitLab успешно.
 Phenquestions
Phenquestions



