FTP е протокол, който ни позволява да прехвърляме файлове между два различни сървъра в мрежа. Това се случва между „сървър“ и „клиент“ компютър. Това се случва през портове 20 и 21. Порт 21 се използва за установяване на връзка между два компютъра, а порт 20 се използва за прехвърляне на данни. В същото време FTP сървърите може да не са толкова видни, колкото някога са били. Те все още могат да бъдат много полезни, особено когато се използват във вътрешната мрежа.Компаниите с интранет за ежедневна работа имат FTP сървър, който е отворен за инсталирани файлове за всички, и това е лесно да се направи в Ubuntu 20.04.
Тази публикация обхваща какво представлява FTP сървърът и как да го инсталирате на Ubuntu 20.04.
Инсталиране на FTP сървър:
Актуализиране на вашата система:
Изпълнете командата, дадена по-долу, за да актуализирате системните хранилища:
$ sudo apt получи актуализация

Как да инсталирам vsftpd (FTP сървър):
Първо, трябва да вземем vsftpd. “Vsftpd” е FTP сървър, който е сигурен, бърз и удобен за Linux системи.
Изпълнете командата, дадена по-долу:
$ sudo apt install vsftpd
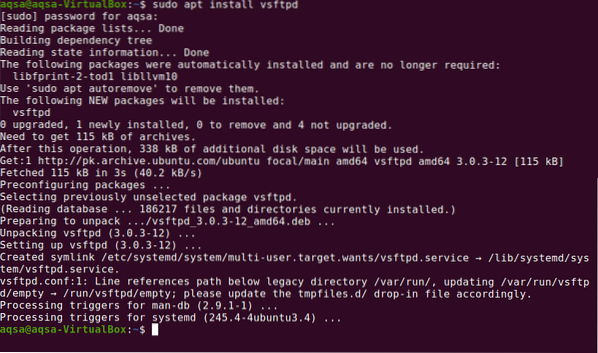
По подразбиране ще започне като всички услуги в Debian.
Проверка на състоянието на vsftpd:
Веднъж инсталиран, vsftpd (FTP сървър), изпълнете командата, за да проверите състоянието дали тя работи или не:
$ sudo услуга vsftpd статус
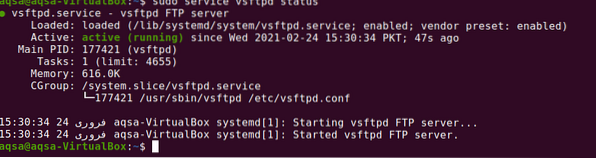
Той показва „FTP сървърът работи правилно.
Конфигуриране на FTP сървър:
Всички VSFTPD конфигурации са в / etc / vsftpd.конф файл, така че е лесно да създадете резервно копие на него, преди да го промените. Ако се случи нещо неочаквано, можем да се върнем към оригинала и да отменим всички грешки.
Използвайте командата, дадена команда, за да направите резервно копие:
$ sudo cp / etc / vsftpd.conf / etc / vsftpd.конф.бакВъвеждайте систематично всички коментари.
Нека започнем с активно слушане на сървъра.
Тип слушам = ДА
Ако не използвате IPv6, той трябва да бъде деактивиран:
listen_ipv6 = Не
Също така не е подходящо да се дава достъп на анонимен потребител:
anonymous_enable = НЕ
По подразбиране клиентът може да изтегли само файла, така че нека остане активен:
local_enable = ДА
write_enable = ДА
FTP работи на порт 20:
connect_from_port_20 = ДА.
Портът за прослушване може да бъде променен:
liste_port = XX
Запазете промените, като натиснете „CTRL + o“ и затворете файла, като натиснете „CTRL + x“.
Терминалът ще изглежда така.
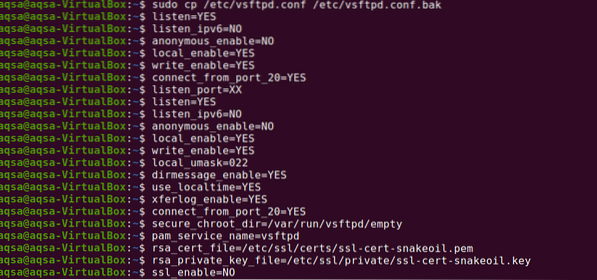
Въведете споменатата команда, за да видите файла без коментари:
$ sudo cat / etc / vsftpd.conf | grep -v “^ #”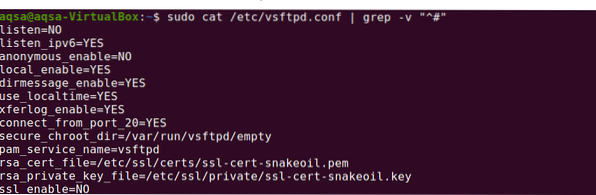
Създаване на нов потребител:
Изпълнете командата, показана по-долу, за да създадете нов потребител за конфигурацията на сървъра:
$ sudo useradd -m потребител1
Ще поиска да зададете парола. Въведете паролата:

Отново въведете паролата за потвърждение. Паролата ви е актуализирана.

Потребителят е създал успешно на FTP сървъра.
Конфигурирайте FTP сървър на Ubuntu 20.04:
Имаме два начина за конфигуриране на FTP сървъра:
- Конфигурирайте чрез терминал
- Конфигурирайте чрез браузър
Нужен ни е IP адрес за конфигуриране на сървъра; проверете вашия IP адрес чрез следната команда:
$ ifconfig
Конфигуриране чрез терминал:
Задействайте терминала и дайте достъп до него с IP адреса на сървъра:
$ ftp 10.0.2.15
Конфигуриране чрез браузър:
Отворете браузъра и дайте достъп до FTP сървъра. Следният адрес е:
ftp: // 10.0.2.15След като се установи връзката, ще бъдете помолени да въведете вашето потребителско име и парола:
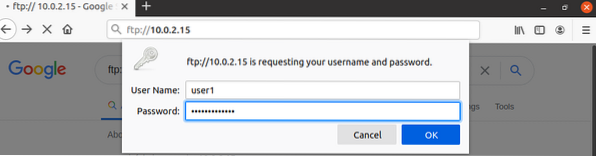
След въвеждане на идентификационните данни щракнете върху „OK“, ще се установи връзка.
Заключение:
FTP (File transfer protocol) е софтуерно приложение, което ни позволява да изпращаме файлове от една система в друга чрез интернет. Това е добре признат протокол. Едната система действа като сървър за запазване на информацията, а другата действа като клиент, който изпраща или иска файлове от сървъра. Чрез тази публикация разбрахме как да инсталираме FTP сървър и как да го конфигурираме чрез терминал и браузър на Ubuntu 20.04.
 Phenquestions
Phenquestions


