Въведение в Xournal
Xournal е приложение, разработено за водене на бележки, правене на схеми или водене на дневник, както е описано от разработчиците на това приложение. Най-интересното обаче при Xournal е възможността да анотирате PDF по много прост начин, което е много полезно, когато става въпрос за коригиране на текст, който ни е изпратен, или правене на някакъв вид анотация върху него.
Интерфейсът на тази програма има проста и интуитивна лента с инструменти, с която веднага ще можете да правите анотации и маркировки в тези типове файлове.
Когато нуждите на документ включват промяна на текста, добавяне или премахване на страници от него, по-добре е да използвате по-пълен PDF редактор. Когато това, от което се нуждаете, е да правите пояснения, да добавяте изображения или да прикачвате скици върху PDF файлове, използването на тази малка програма е много бърза и удобна опция.
Инсталирайте Xournal
Инсталирането на тази програма в Ubuntu е толкова просто, колкото просто отваряне на конзола и писане на следното в нея:
sudo apt инсталира xournalВеднъж инсталиран, ще видите, че неговият интерфейс е много основен, но ефективен. Xournal има серия от инструменти като молив, гума и подчертаване, добавяне на слоеве текст, избор и вмъкване на изображения и много други, които можете да откриете след инсталацията. Искаме да изясним, че Xournal не позволява редактиране на текста на PDF файла. Това ще ви позволи да редактирате вашите анотации, направени само във файла.
Ето демонстрацията на инсталиране на Xournal.
Етап 1: Отворете вашия Ubuntu Software Center
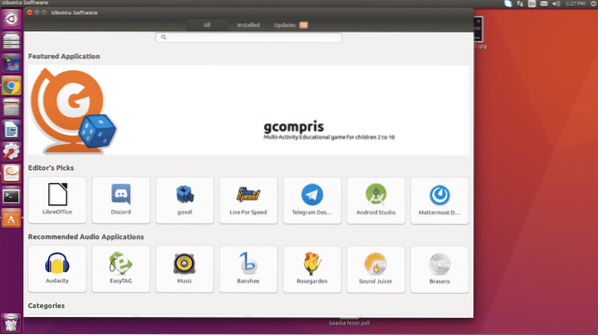
Стъпка 2: Потърсете Xournal в лентата за търсене и ще го получите.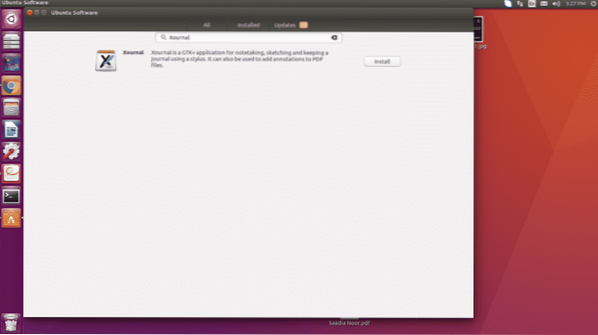
Стъпка 3: Кликнете върху бутона за инсталиране и го инсталирайте след въвеждане на паролата за вашия акаунт. След като Xournal бъде инсталиран, иконата ще се покаже в лявата ви лента на задачите.
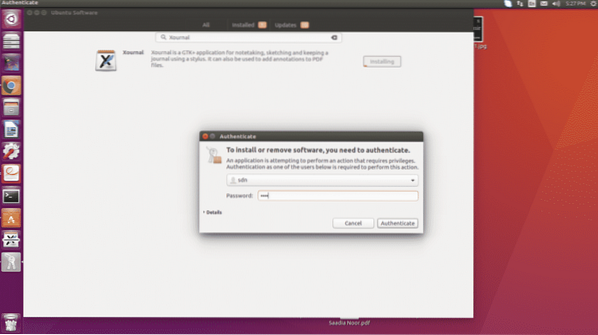
Направете бележки в PDF
Както посочихме във въведението, Xournal е интересен инструмент за анотиране на PDF, писане на прости текстове, добавяне на линии и други геометрични фигури и вмъкване на изображения.
Текстови анотации
Една от най-необходимите функции е текстът и точно това, което ме привлича най-много в този инструмент, е възможността да правя анотации в PDF. Xournal не позволява редактиране на текста на PDF файла, както споменахме по-рано, обаче, ако можете да редактирате текста си.
Имаме предвид, че ако направите запис и след това искате да го редактирате, Xournal ви позволява да го направите. Например:
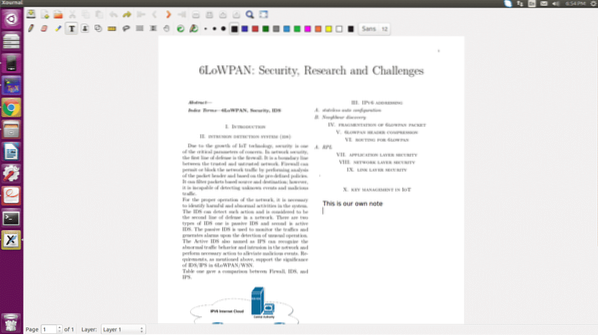
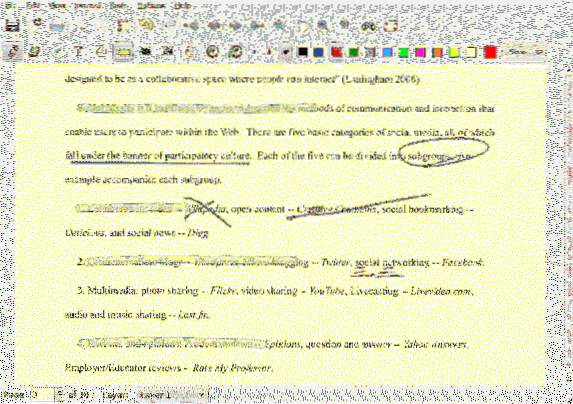
Както и да е, както виждате, се държи правилно. Разбира се, не става въпрос за редактиране на съществуващия PDF, но ви позволява да работите много бързо, като това води до спестяване на много енергия и време.
Разпознаване на шаблон
Освен че позволява анотации в PDF, друга функция, която го прави интересен, е разпознаването на формуляри. Тоест, ако се опитате да направите права линия, може да получите поредица от криви повече от права, обаче, Xournal, може да разпознае, че се опитвате да направите права линия и е отговорен за замяната на това, което сте направили с какво искахте да направите. Ако начертаем груба линия, Xournal осъзнава, че се опитваме да направим линия и е отговорен за преобразуването й в линия, така че нашите процеси на подчертаване да са прилични
Но не само с линии, но и с кръгове и правоъгълници.
Той също така разпознава формите. Всичко, което трябва да направите, е да маркирате фигурата във вашия PDF файл и тя ще избере фигурата, както е показано на фигурата по-долу:
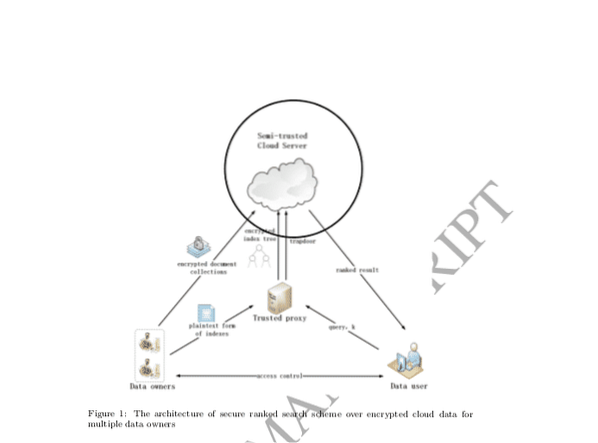
Подпишете вашите PDF файлове
Можете да подписвате вашите PDF файлове с помощта на инструмента Xournal. Трябва ви PNG файл на вашия цифров подпис. След това следвайте процедурата по-долу, за да поставите знак върху PDF документите.
Етап 1: От менюто щракнете върху файла и изберете отворен PDF.
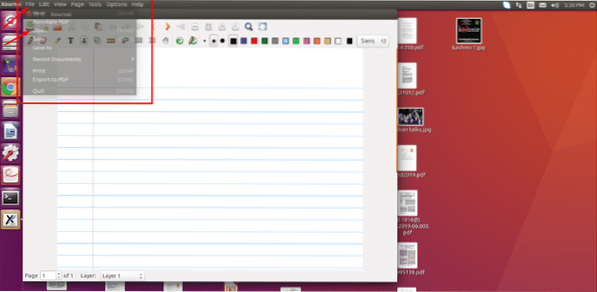
Стъпка 2: Изберете PDF файла, който искате да отворите.
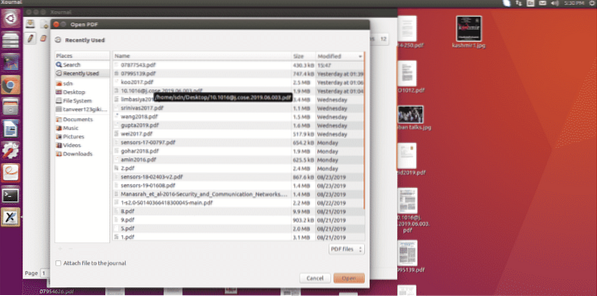
Стъпка 3: След като PDF файлът се отвори, щракнете върху иконата на изображението, която се показва в лентата с инструменти, както е показано на екранната снимка.
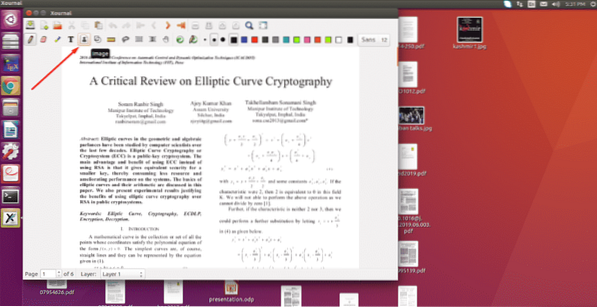
Стъпка 4: След като щракнете върху иконата на изображението, щракнете върху PDF файла навсякъде, за да отворите нов прозорец, за да изберете изображението, което искате да вмъкнете.
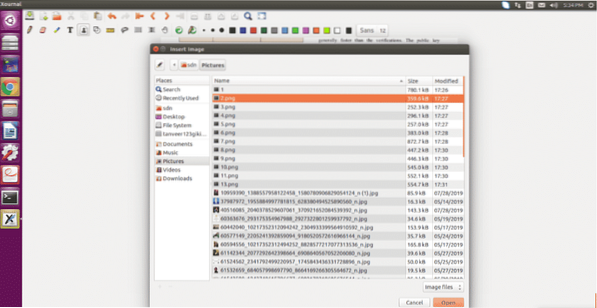
Стъпка 5: Изберете вашия PNG файл с цифров подпис и щракнете върху отворен.
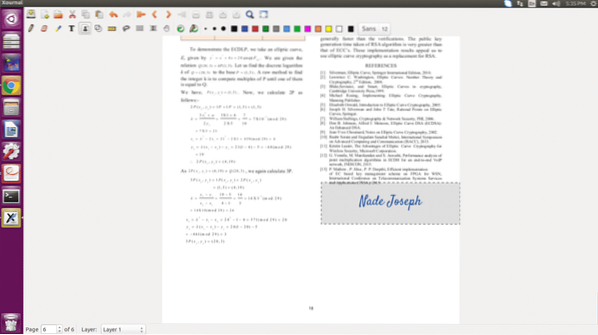
Накрая го плъзнете, за да коригирате позицията и размера и щракнете навсякъде в документа, за да излезете от режима за редактиране. След като приключите с това, отидете отново в менюто Файл и изберете опция за експортиране на PDF. Дайте правилно име на вашия файл и го запазете и сте готови с поставянето на подписи към вашия PDF файл с прости и лесни стъпки.
Заключение
Ако искате да работите с вашите PDF файлове и сте потребител на Linux, не е нужно да се притеснявате, че Adobe Reader не поддържа Linux. Разполагате с много удобни инструменти, които ви позволяват да работите с PDF файловете. Сред тези инструменти един е Xournal и той става популярен поради своите прости функции.
 Phenquestions
Phenquestions


