Raspberry Pi е евтин едноплатен компютър, който изисква много ниска енергия за работа и може да осигури дългосрочна услуга. Освен много други функции на Pi, той може да се използва и като уеб сървър. Следователно е много лесно да хоствате уебсайт на Raspberry Pi. Ако изчислите разходите на редовен доставчик на хостинг услуги, ще видите колко скъпи могат да бъдат за тяхната услуга. От друга страна, можете да хоствате сайта си на Pi почти безплатно. Също така, характеристиките на Pi се надграждат доста произволно през последните години. Така че можете да бъдете спокойни, за да знаете, че хостинг услугата ще се подобрява само с времето!
Предимства от хостването на уебсайт в Pi
Има голям брой предимства, когато хоствате сайта си на pi, а не на обикновените сървъри:
- Обичайният уеб хостинг е скъп.
- Raspberry Pi може лесно да работи с ниска енергия.
- Pi е преносим
- Пускането на компютърен сървър през целия ден ще изисква много енергия.
Освен това хостингът е въпрос на няколко минути, когато използвате Pi. Освен това, всяка версия на Pi може да ви помогне със задачата. Докато имате добър интернет, няма да се притеснявате за уебсайта си.
Уебсайт на домакин на Raspberry Pi
В тази статия ще ви преведа през всички необходими стъпки за хостване на уебсайт на pi. Препоръчваме ви да следвате тази статия стъпка по стъпка, за да хоствате уебсайта си и да го получите успешно онлайн. Не забравяйте да прочетете цялото нещо веднъж, за да получите ясна представа какво трябва да направите, преди да започнете проекта.

Неща, от които ще имате нужда
Полезно би било, ако сте събрали всички следните неща, за да хоствате уебсайт на Raspberry Pi успешно:
1. Raspberry Pi: Е, няма нужда да казвате защо ви е необходим този, преди да започнете проекта! Опитайте се да получите най-новата версия на Pi за по-добра производителност.
2. Рутер или модем: За да получите интернет услуга на вашия Pi е необходим рутер или модем. Въпреки че можете да получите само една кутия от ISP от вашия доставчик на интернет услуги, използването на отделен рутер ще ви помогне по-добре с множество устройства.
3. Ethernet кабел: Това е най-добрият вариант, ако искате вашият Pi да има постоянна интернет връзка без никакви прекъсвания. Можете също да използвате безжичен USB адаптер за задачата.
Стъпка 1: Настройване на операционна система на Pi
Свържете microSD картата към вашия компютър и я форматирайте. След това инсталирайте приложение за архивиране, така че данните на вашата карта винаги да се запазват.
Сега ще трябва да изтеглите NOOBS (New Out Of Box Software) на вашия компютър, което е чудесен дистрибутор за начинаещи Pi. След като приключите, заредете изтегления софтуер.
След това поставете SD картата във вашия Pi и я свържете с захранване, както и клавиатура, монитор и мишка. В тази част вашият Raspberry Pi ще започне да се зарежда и ще ви насочи към екрана NOOBS. Ако не стане, захранването или HDMI кабелите ви може да са разхлабени. Затова се уверете, че са свързани правилно.
Ще получите списък с операционни системи, от които да избирате. Препоръчвам ви да използвате Raspbian, ако сте напълно начинаещ. Адафрутът също може да бъде добър вариант. Инсталирането на ОС ще отнеме известно време; уверете се, че не е прекъснато.
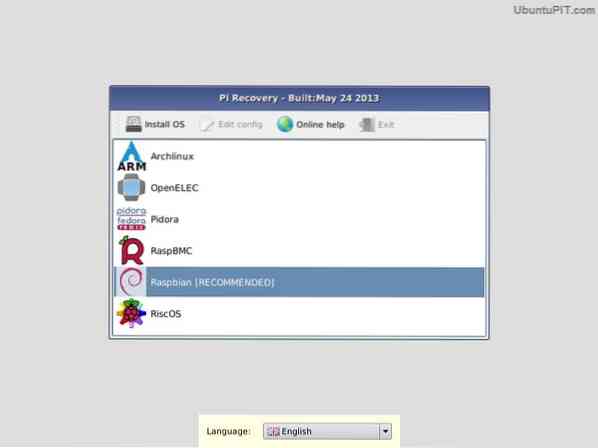
След като на екрана се изписва „Изображението е приложено успешно“, можете да кликнете върху „връщане“ и Pi ще започне да се рестартира. След като приключите, ще видите графичния потребителски интерфейс на вашата операционна система.
И готово!
Стъпка 2: Достъп до Raspberry Pi Web Server със SSH
В тази стъпка ще трябва да осъществите достъп до уеб сървъра на Raspberry Pi чрез SSH. Мрежовият протокол Secure Shell (SSH) ви позволява да установите връзка между вашия Raspberry Pi и компютъра, така че да можете лесно да прехвърляте данни. Това също ви позволява да контролирате Pi с командния ред на вашия компютър.
Сега, ако сте инсталирали Raspbian OS от най-новата система NOOBS, вероятно имате предварително инсталиран SSH във вашия Pi. За да използвате SSH, ще ви е необходим IP адресът на вашия Pi. Използвайте следната команда:
sudo ifconfig
Ще видите IP адреса в горната част на екрана. Ако използвате Ethernet кабел за интернет, адресът ще започне с „eth0“, а ако използвате Wi-Fi, адресът ще се покаже като „wlan0“. И в двата случая ще бъде написано „inet addr“ и след това. Можете да използвате този адрес, за да получите достъп до вашия Pi от вашия компютър.
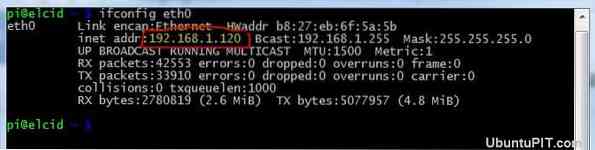
Ако използвате компютър с Linux или Windows, ще трябва да изтеглите и инсталирате PuTTY, SSH клиент за Windows. Трябва да въведете IP адреса в полето и да запазите порта на 22. Ако изберете да влезете, PuTTY ще отвори терминал, който ще поиска вашето потребителско име и парола. Въведете ги и сте готови да използвате Pi от вашия компютър.
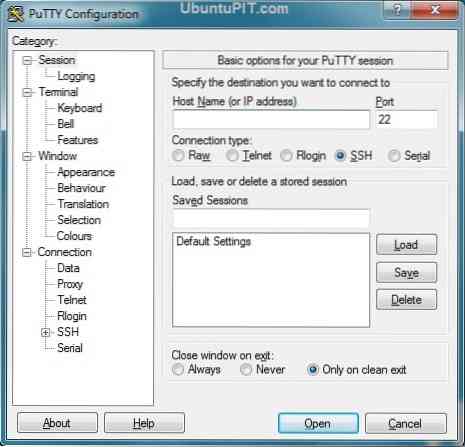
Ако сте потребител на Mac, SSH вече е вградена в системата. За да стартирате терминала, трябва да въведете следната команда:
ssh pi @ IP АДРЕС
Например, ако вашият IP адрес е „192.167.2.2 ”, ще напишете:
ssh pi @ 192.167.2.2
След това ще поискат парола, която по подразбиране е „малина“. Можете да промените паролата на нещо по-надеждно.
Стъпка 3: Актуализиране на вашия Pi
След като осъществите достъп до своя Pi от компютъра си чрез SSH, ще трябва да се уверите, че всичко е актуализирано, преди да инсталирате Apache на сървъра. За да направите това, напишете следния код:
sudo apt-get update актуализация на sudo apt-get
Всички пакети и директории ще бъдат актуализирани и вашият Pi няма да смущава, когато се опитвате да инсталирате приложения като Apache.
Стъпка 4: Инсталиране на Apache
Когато се опитвате да превърнете цялата си Raspberry Pi в нещо, което може да хоства уебсайтове, Apache е софтуерът, от който се нуждаете. Apache е напълно безплатен софтуер за HTTP уеб сървър с отворен код, който ви помага да хоствате уебсайт на Raspberry Pi.
След като изтеглите Apache, той изисква само един команден ред, за да го инсталирате, а това е:
sudo apt-get инсталирайте apache2 php5 libapache2-mod-php5
Този команден ред прави повече от просто инсталиране на Apache. Той също така инсталира останалите пакети, включени в него като PHP и PHP библиотеката за Apache. PHP е необходим за изграждане на уеб рамка за вашия уеб сайт, за да свържете вашия сайт с базата данни.
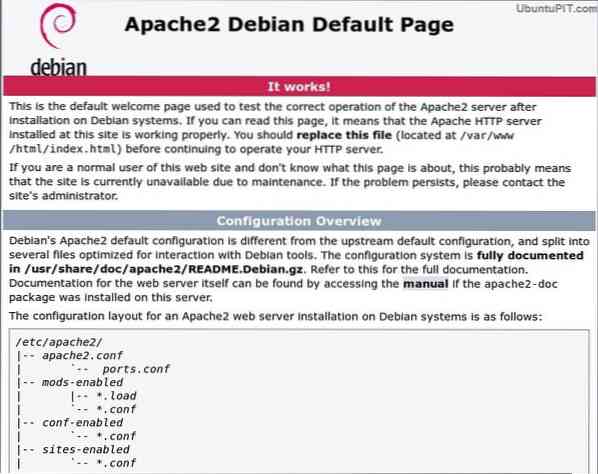
След като инсталацията приключи, ще трябва да рестартирате програмата, за да активирате софтуера, като използвате следния команден ред:
sudo service apache2 рестартиране
След това се уверете, че Apache работи правилно:
sudo услуга apache2 статус
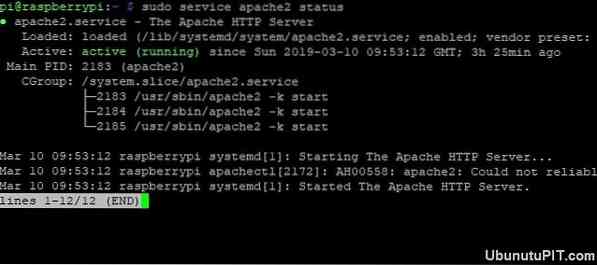
Ако прозорецът включва зелен текст, написан „активен (работи)“, всичко е наред. Ако сървърът откаже поради някаква причина, използвайте следния код, за да го стартирате:
sudo услуга apache2 старт
След тази част ще можете да разглеждате Pi от браузъра на компютъра си. Тъй като използвате SSH, можете да получите достъп до Pi, като използвате IP адреса в браузъра си. Например:
http: // 192.167.2.2
Ще получите поле за потвърждение, след което ще кажете, че Apache е инсталиран успешно.
Стъпка 5: Създаване на прост HTML уебсайт
Всеки път, когато вашият Raspberry Pi приключи с инсталирането на Apache, той автоматично ще генерира прост HTML уебсайт. Ако въведете вашия IP адрес в браузъра си, ще видите вече направен уебсайт със заглавие „Работи!”Това е напълно основен индекс.html страница, която е предварително инсталирана със софтуера Apache.

Ако искате да направите промени в него, напишете следните редове:
cd / var / www / sudo nano index.html
Можете да използвате IP адреса, за да видите вашите промени.
Стъпка 6: Конфигуриране на FTP
Най-вероятно бихте искали да промените индексния файл, когато вече имате създаден уебсайт. В този случай ще трябва да създадете www директория и да инсталирате FTP софтуер, като използвате следните редове:
sudo chown -R pi / var / www sudo apt install vsftpd
След като vsftpd („Very Secure FTP Daemon“) бъде инсталиран правилно, ще трябва да промените някои настройки на конфигурацията. Използвайте този код, за да отворите нано конфигурационния файл:
sudo nano / etc / vsftpd.конф
Първо, променете anonim_nable от „ДА“ на „НЕ“. След това премахнете символа # от следните редове, за да коментирате:
# local_enable = ДА # write_enable = ДА
И след това добавете този ред в края:
force_dot_files = ДА
тази команда се използва за принудително показване на сървърните файлове, което започва с „." Като .htaccess.
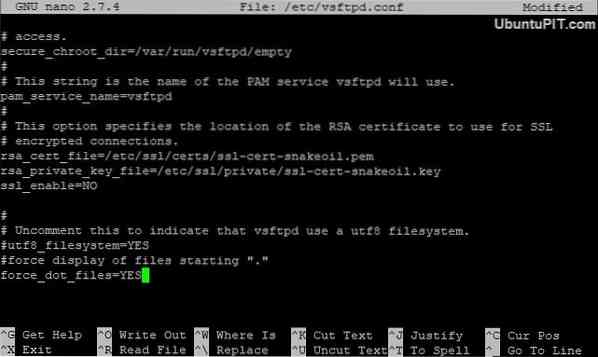
Сега изберете Ctrl + X, за да запазите промените и да излезете от терминала. Ще получите поле за потвърждение. Натиснете Y + Enter, за да потвърдите. Най-накрая рестартирайте FTP, като използвате:
sudo service vsftpd рестартиране
Това ще ви позволи да се свържете с вашия Raspberry Pi и да качите файловете в / var / www / html.
Стъпка 7: Получаване на име на домейн
Въпреки че можете да посещавате и редактирате уебсайта си, той не се вижда от всички. За да го направите достъпен за всички, трябва да го получите онлайн. Това е една от най-важните части, когато се опитвате да хоствате уебсайт на Raspberry Pi.
Сега всеки обикновено може да осъществи достъп до вашия уебсайт от всяко място с външен IP адрес. Но това не е много професионално и хората предпочитат да имат име на домейн с думи. За щастие можете да намерите много услуги онлайн като DNSdynamic, които ще ви позволят да преведете вашия IP адрес в предпочитано име на домейн безплатно.
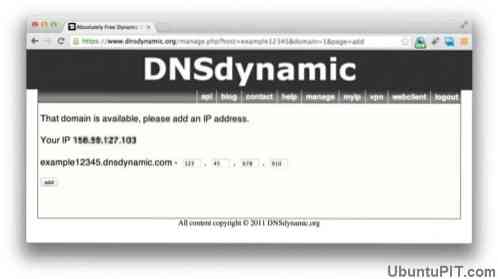
В този случай ще трябва да се регистрирате в DNSdymanic, а те ще направят останалото вместо вас. Достатъчно скоро ще имате готово за читане име на домейн за вашия сайт.
В случай че нямате статичен IP адрес и вашият ISP променя адреса ви всеки ден, можете да използвате no-ip сървъра, за да получите име на домейн. No-ip автоматично ще актуализира името на вашия домейн според последния IP адрес, който сте имали.
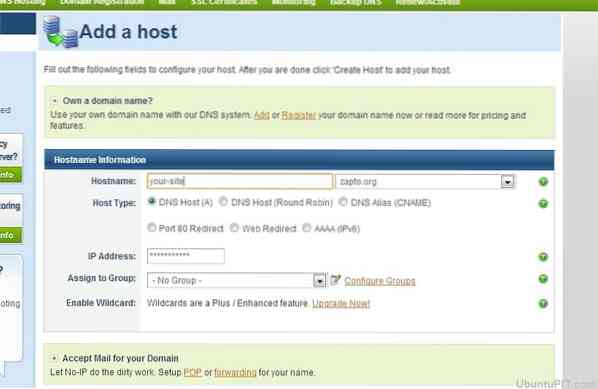
В този случай ще трябва да направите безплатен акаунт в Set и да регистрирате име на хост, което ще изглежда като „rspi.не-ip.организация ”. След като приключите с това, използвайте тези команди, за да инсталирате сървъра на вашия Pi.
cd / usr / local / src / sudo wget http: // www.не-ip.com / client / linux / noip-duc-linux.катран.gz tar xf noip-duc-linux.катран.gz sudo rm noip-duc-linux.катран.gz cd noip-2.1.9-1 / sudo make install
След това системата автоматично ще стартира конфигурацията и след това ще поиска вашето потребителско име и парола. След като всичко е настроено, трябва да сте сигурни, че сървърът ще започне да работи всеки път, когато отворите Pi. Напишете тези кодове:
cd / etc / sudo nano rc.местни
След това добавете следния ред в rc.локален файл:
sudo noip2
Натиснете CTRL + X, за да затворите и запазите файла. Сега рестартирайте Pi, като използвате това:
sudo рестартиране
Стъпка 8: Посещение на уебсайта
Ако сте използвали DNSdynamic, ще ви е необходимо точното име на домейн за достъп до вашия уебсайт. Ще можете да посетите уебсайта си, като въведете името на домейна в браузъра. Същото работи и с no-ip сървър.

С no-ip можете да тествате дали услугата работи правилно, като напишете следната команда:
sudo noip2 -S
Ако получите валиден PID, можете да бъдете сигурни, че услугата работи перфектно.
Стъпка 9: Подобряване на производителността и сигурността
Въпреки че хостингът на уебсайт на Raspberry Pi е доста лесен процес, това не е най-добрият уеб сървър за скоростта на производство на вашия сайт. Следователно трябва да намерите начин да подобрите цялостната ефективност на вашия уебсайт.
Един от начините може да бъде настройването на вашия сървър на USB устройство, вместо използване на SD карта. По този начин ще бъде изведено времето за редовно четене и писане на процеси. Също така, използването на RAM за съхранение на файлове за запис / четене може да помогне за увеличаване на скоростта.

По-добре е да направите статичен уебсайт с няколко страници, когато се опитвате да го хоствате на Raspberry Pi.
Сега, що се отнася до сигурността, не забравяйте да промените паролата по подразбиране на вашия Pi на нещо по-силно и трудно за отгатване. Можете да използвате следната команда, за да направите това:
Passwd
По този начин вашият уебсайт ще бъде защитен от всеки, запознат с операционната система Raspberry Pi.
Допълнителни съвети: Хостинг с LAMP
Ако смятате, че HTML уебсайтът е твърде прост за вас и се нуждае от нещо по-динамично, конфигурацията на LAMP сървър може да бъде чудесен вариант. LAMP сървърът поддържа PHP и MySQL, за да направи уебсайта Ви по-интерактивен. Ако искате да използвате тази система, просто попълнете първо инсталационната част на Apache и инсталирайте MySQL. Напишете следните кодови редове, за да инсталирате MySQL и други PHP компоненти:
sudo apt инсталира mysql-сървър php-mysql -y
След като направите това, рестартирайте Apache:
sudo service apache2 рестартиране
След това трябва да инсталирате самия PHP:
sudo apt инсталира php -y
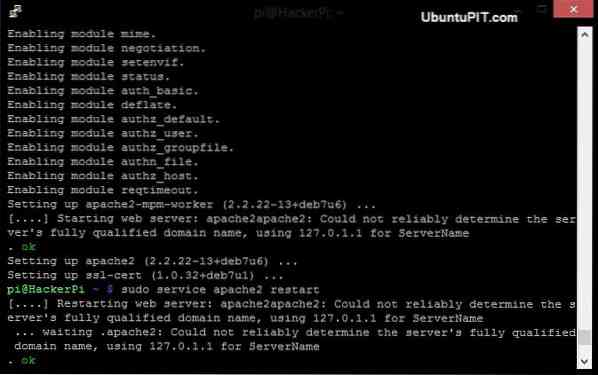
След като цялата инсталация приключи, ще трябва да рестартирате Apache отново, като използвате командата, спомената по-горе. И така, вашият LAMP сървър вече е готов и можете да направите уебсайт, управляван от база данни, с PHP уеб приложения.
Заключение
И така, по този начин хоствате уебсайт на Raspberry Pi. Хостирането на пълен уебсайт не е много трудно с Pi. Но трябва да имате предвид, че вашият Pi не може да направи много неща, които могат да направят нормалните хостинг сървъри. Ако имате много елементарен статичен уебсайт, трябва да мислите само за хостинг с Pi. Освен това трябва да вземете предвид нивото на скорост и обезпеченията на вашия сайт, когато използвате този метод.
Искрено се надявам да успеете да хоствате уебсайта си в Pi с помощта на тази статия. Не забравяйте да споменете вашите мисли в раздела за коментари!
 Phenquestions
Phenquestions
![Как да хоствате пълен уебсайт на Raspberry Pi [Ръководство]](https://phen375questions.com/storage/img/images/how-to-host-a-complete-website-on-a-raspberry-pi-[guide]_14.jpg)

