Сигурна обвивка или накратко SSH се използва главно за защитени мрежови връзки между два възела, като клиент и сървър. Цялата комуникация е криптирана между двете системи и потребителите могат да свързват системите си отдалечено и да изпълняват административни задачи, като позволяват SSH достъп. Потребителите могат също така сигурно да прехвърлят файлове, използвайки протоколите SCP и SFTP. Тази статия ви показва как да разрешите SSH достъп до потребител в система на Ubuntu.
Активирайте SSH Access в Ubuntu
Когато Ubuntu е инсталиран за първи път, потребителят не може да използва отдалечения SSH достъп по подразбиране. Така че, активирайте SSH в Ubuntu, като използвате следния прост метод.
Инсталирайте open-ssh пакет
Отворете терминала, като натиснете „Ctrl + Alt + T'и актуализирайте списъка с пакети. След това инсталирайте следния пакет open-ssh на вашия Ubuntu 20.04 система:
$ sudo apt актуализация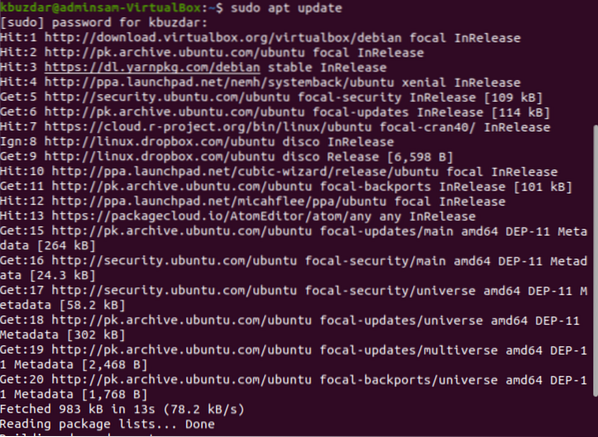

По време на инсталационния процес в терминала ще се появи диалогов прозорец. Въведете 'y', за да продължите с инсталацията.
След като инсталацията на пакета open-ssh приключи, SSH услугата автоматично ще стартира във вашата система. Можете също да проверите дали услугата е активна, като въведете следната команда:
$ sudo systemctl статус sshАко в терминала се получи следният изход, услугата SSH работи и е активирана.
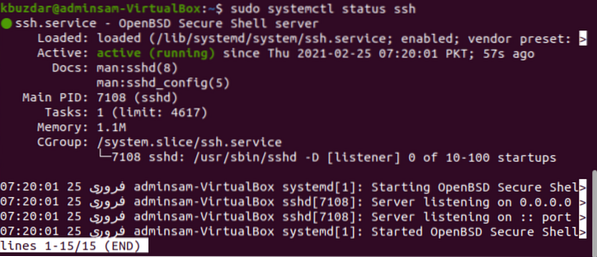
Придвижете се до обвивката на командния ред и натиснете 'q.„Това ще ви върне към нормалната обвивка.
Можете да деактивирате SSH услугата на вашата система със следната команда:
$ sudo systemctl деактивира - сега sshЗа да активирате отново SSH услугата, използвайте следната команда:
$ sudo systemctl enable --now sshАктивирайте конфигурациите на защитната стена за SSH
Използвайки инструмента за конфигуриране на защитната стена UFW, можете да го активирате във вашата система. Ако вече сте активирали защитната стена на вашата система, уверете се, че всички SSH портове са отворени, като издадете следната команда:
$ sudo ufw позволи ssh
След като всички конфигурации са завършени, можете да свържете вашата система Ubuntu с която и да е отдалечена система чрез SSH. В дистрибуциите на Linux и macOS SSH клиентите се инсталират по подразбиране.
Свържете се със SSH сървъра
Следващата команда 'ssh' може да се използва, заедно с потребителското име и IP адреса, за да свържете вашата система на Ubuntu през LAN. Използвайте командата, предоставена по-долу, за да направите това:
$ ssh потребителско име @ ip-адресАко не знаете вашия IP адрес, използвайте следната команда за достъп до него:
$ ip aЗаменете потребителското име и IP адреса с вашата информация, както следва:
$ ssh kbuzdar @ 10.0.2.15Следният резултат ще се появи в терминала:

Въведете „да“, за да свържете вашата система на Ubuntu през LAN.

Въведете паролата. Следният изход ще бъде показан в терминала:

Сега сте влезли във вашата система Ubuntu.
Свържете SSH с отдалечен сървър
SSH приема данни по подразбиране на порт 22. Намерете своя публичен IP адрес и издайте следната команда за свързване на SSH сървъра с отдалечена система:
$ ssh потребителско име @ public_ip_addressКонфигурирайте рутера си да приема SSH трафика на порт 22.
Заключение
Тази статия ви показа как да активирате SSH достъп в Ubuntu 20.04. Сега можете да влезете във вашата система и да изпълнявате ежедневни административни задачи чрез командния ред. В случай на някакво запитване, свързано с тази статия, уведомете ни чрез вашите коментари.
 Phenquestions
Phenquestions


