SSH е съкращение за Сосигури Шell или понякога се нарича Сосигури Сджоб Сад, който е мрежов протокол, който се използва за установяване на сигурна връзка между клиент и сървър. Тя може да позволи на потребителите, особено на системните администратори, да имат достъп до компютри от разстояние чрез защитен канал в горната част на незащитена мрежа.
Инструментът предоставя на потребителите мощни методи за криптиране и удостоверяване за комуникация на данни между компютри, които се свързват чрез незащитена мрежа.
SSH се използва често от системните администратори за свързване с отдалечени машини, изпълнение на команди / скриптове, обработка на административни задачи, сигурен трансфер на файлове от една машина на друга и цялостно управление на системи и приложения от разстояние.
Също така можете да го използвате като функция или да действате като прокси сървър и да пренасочите трафика си на сърфиране към криптиран SSH тунел. Това ще попречи на потребителите в публични мрежи да виждат историята ви на сърфиране.
В тази статия ще ви помогнем да инсталирате SSH на Ubuntu и ще ви покажем как да го използвате за дистанционно свързване с други компютри.
Активирайте SSH в Ubuntu
По подразбиране инструментът не е инсталиран в Ubuntu, но можете лесно да го инсталирате от основните хранилища на Ubuntu.
Етап 1. Първо отворете Terminal и се уверете, че системата ви се актуализира, като използвате следната команда.
sudo apt актуализацияСтъпка 2. Въведете следната команда.
sudo apt install openssh-serverЩе бъдете помолени да въведете паролата за sudo. След като въведете паролата, натиснете Y, за да продължите да изтегляте и инсталирате SSH пакета.
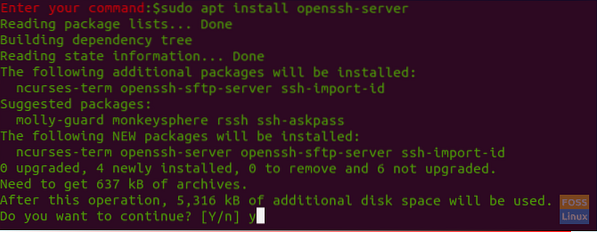
Стъпка 3. Проверете състоянието на услугата SSH, като използвате следната команда.
sudo systemctl статус sshОбикновено, когато инсталацията завърши успешно, ще откриете, че услугата SSH ще бъде стартирана автоматично. Резултатът от предишната команда ще бъде нещо подобно:

Засега сме инсталирали SSH и услугата му работи и работи на вашата машина. Можете да се свържете с него от всяка друга отдалечена машина, на която е инсталиран SSH клиент. За машини с Windows можете да използвате Putty. По подразбиране клиентът е инсталиран на Linux и macOS машини.
Свържете се с SSH чрез LAN
Сега можете да се свържете с вашата машина на Ubuntu чрез LAN, като следвате стъпките по-долу.
Етап 1. Първо, трябва да знаете IP адреса на вашата машина на Ubuntu.
ip aРезултатът от предишната команда ще бъде нещо подобно:
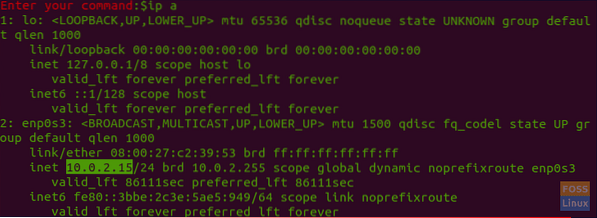
Както можете да видите IP е 10.0.2.15.
Стъпка 2. От отдалечената машина използвайте следната команда, за да се свържете с вашата машина.
ssh потребителско име @ ip-адресКъдетопотребителско име е потребителското име иIP адрес е IP на вашата машина.
Така че в нашия пример ще бъде:
ssh hendadel @ 10.0.2.15За първи път, когато се опитвате да се свържете със SSH, ще получите предупредително съобщение като по-долу:

Просто можете да въведете „да“, за да продължите, ще бъдете помолени да въведете паролата си.
След като въведете паролата, ще намерите екран за приветствие, както по-долу:
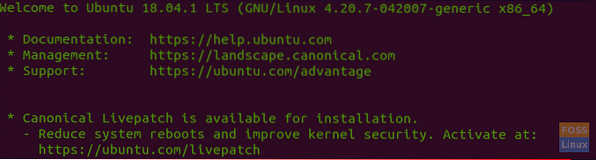
И voila вече сте влезли във вашата машина на Ubuntu!
Стъпка 3. За да затворите сесията, можете да използвате следната команда:
изходСвържете се със SSH чрез интернет
Преди да се свържете с вашето устройство чрез интернет, ще трябва да знаете публичния IP на устройството. Можете да използвате следния URL адрес „https: // ifconfig.co / ip “, за да получите публичен IP адрес на вашата машина, който е машината, която се опитвате да свържете с нея чрез SSH.
След това трябва да конфигурирате рутера си да приема заявки на порт 22. Бъдете внимателни, докато настройвате тази опция, тъй като може да настроите вашето устройство на риск с висока сигурност. Така че, силно се препоръчва да не използвате порт 22 по подразбиране. Вместо това можете да направите просто обръщане, като конфигурирате маршрутизатора си да приема SSH заявки на порт, който не е по подразбиране, и да изпращате или препращате тези заявки към порт 22 на машината, която има активирана услуга. Трябва да проверите документацията на вашия рутер, за да активирате пренасочването на портове, тъй като всеки рутер има свой собствен стил за изпълнение.
И накрая, можете да използвате командата по-долу, за да се свържете с вашата машина:
ssh потребителско име @ public-ip-addressКъдетопотребителско име е потребителското име ипубличен ip-адрес е IP на машината, от която се нуждаете, за да го SSH.
Деактивирайте SSH услугата
В случай, че трябва да спрете SSH услугата на вашата машина на Ubuntu, можете да използвате следната команда.
sudo systemctl стоп sshКато алтернатива да стартирате услугата отново.
sudo systemctl стартира sshИли ако трябва да забраните стартирането на услугата по време на зареждане на системата, можете да използвате следващата команда.
sudo systemctl деактивира sshСъщо така, за да го активирате отново, използвайте следващата команда.
sudo systemctl разреши sshИ накрая, надявам се, че този урок ще ви бъде полезен и за всякакви допълнителни въпроси оставете коментар по-долу.
 Phenquestions
Phenquestions



