Основният и по подразбиране администраторски акаунт в Ubuntu и други дистрибуции на Linux е основният акаунт. По подразбиране, докато инсталирате някои дистрибуции на Linux (като CentOS и RedHat) на вашето устройство, съветникът за инсталиране автоматично създава акаунта на root. Той също така ви позволява да зададете парола за основния акаунт.
Въпреки това, в Ubuntu по време на инсталацията, основният акаунт ще бъде създаден във фонов режим, но без да ви предоставя опцията за задаване на парола за акаунта. По принцип акаунт в Linux без парола или с празен се счита за деактивиран акаунт, докато не бъде активиран ръчно.
В този урок ще покажем как да активирате, деактивирате и зададете парола за основния акаунт в Ubuntu. Излишно е да казвам, че при инсталацията по подразбиране основният акаунт е заключен и деактивиран.
Преди да започнете, можете да проверите информацията за паролата на основния си акаунт, като използвате следните команди:
sudo grep root / etc / passwd

Както можете да видите на горната екранна снимка, „x“ означава, че акаунтът има празна парола.
sudo grep root / etc / shadow

В тази екранна снимка „!”Показва, че паролата е заключена. Акаунт със заключена парола означава, че потребителят на акаунта няма да може да използва паролата. В случай, че потребителят напише правилна или грешна парола, опитът за влизане на потребителя ще бъде неуспешен.
Сега, за да активирате основния акаунт и да зададете парола за него, можете да използвате един от следните три метода в зависимост от вашата употреба:
- Временен метод.
- Метод на командния ред.
- Метод на командния ред и графичен потребителски интерфейс.
Първи метод: Временно активиране / деактивиране на root акаунт
При този метод основният акаунт ще бъде активиран за конкретна задача. За да разрешите основния акаунт в този метод, можете да използвате следната команда:
sudo -i
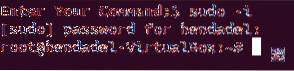
В случай, че трябва да деактивирате основния акаунт, всичко, от което се нуждаете, е да излезете от тази сесия с помощта на командата „изход“.
изход
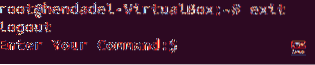
Втори метод: Активиране / деактивиране на root акаунт чрез командния ред
При този метод ще можете да активирате или деактивирате главния акаунт чрез терминала или командния ред. Но няма да можете да влезете в основния акаунт чрез графичния интерфейс.
За да активирате основния акаунт, използвайте следващата команда:
sudo -i passwd корен

Както можете да видите на горната екранна снимка, предишната команда ще разреши основния акаунт и също така ще ви позволи да зададете паролата за основния акаунт.
Сега можете да превключите към основния акаунт през терминала, както следва:
su - корен
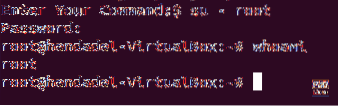
За да деактивирате основния акаунт в този метод, използвайте следната команда:
sudo passwd -dl корен

За да сте сигурни, че сте деактивирали главния акаунт, нека опитаме да превключим към него и да видим какво се случва:
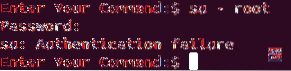
Както можете да видите на предишната екранна снимка, ще се сблъскате с грешка при неуспешно удостоверяване, след като деактивирате основния акаунт.
Трети метод: Активиране / деактивиране на root акаунт както в командния ред, така и в графичния потребителски интерфейс
В този метод ще можете да превключите към основния акаунт от командния ред, както и от графичния потребителски интерфейс.
Етап 1. За да активирате основния акаунт, използвайте следващата команда:
sudo -i passwd корен

Стъпка 2. Сега, ако се опитаме да влезем през графичния потребителски интерфейс и да видим какво ще се случи:
Въведете “root” в текстовото поле за потребителско име.
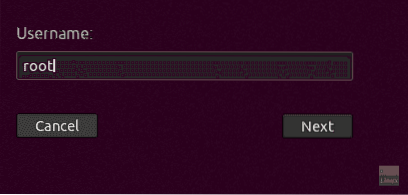
Въведете паролата за основния акаунт.
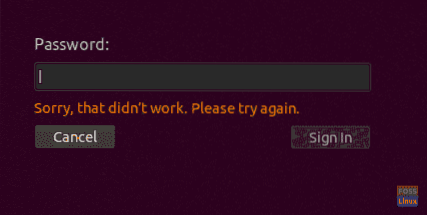
Както можете да видите грешка ще се появи по време на влизане. Графичният интерфейс има допълнителен защитен слой, който предотвратява влизането на основния акаунт, освен ако не конфигурирате някои други допълнителни конфигурационни файлове.
Стъпка 3. За да активираме влизането в основния акаунт чрез графичния потребителски интерфейс, трябва да редактираме следващите два файла:
/ etc / gdm3 / custom.conf / etc / pam.d / gdm-парола
Но първо позволява архивиране на тези конфигурационни файлове:
sudo cp / etc / gdm3 / custom.conf / etc / gdm3 / custom.conf_backup sudo cp / etc / pam.d / gdm-парола / etc / pam.d / gdm-backup_backup

Стъпка 4. Сега отворете „/ etc / gdm3 / custom.conf ”с помощта на вашия любим редактор.
sudo vi / etc / gdm3 / custom.конф

В секцията „Сигурност“ добавете следващия ред, като снимката по-долу.
AllowRoot = вярно

Запазете и излезте от „потребителския“ конфигурационен файл.
Стъпка 5. Отворете „/ etc / pam.d / gdm-парола ”конфигурационен файл.

Потърсете реда по-долу и добавете хеш “#” в началото на реда, като екранната снимка по-долу.
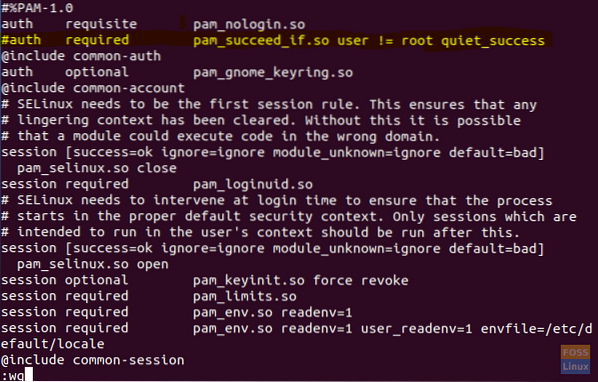
Запазете и излезте от конфигурационния файл “gdm”.
Стъпка 6. За да приложите предишните промени, трябва да рестартирате системата си, като използвате следващата команда.
sudo рестартиране -f
Стъпка 7. След рестартиране опитайте да влезете с помощта на основния акаунт.
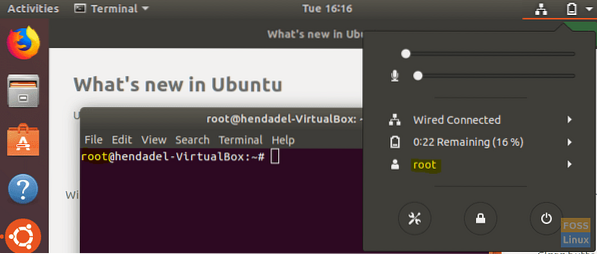
Поздравления, влезли сте в root акаунт с помощта на графичния потребителски интерфейс.
Стъпка 8. За да деактивирате основния акаунт, използвайте същата команда като в метода на командния ред.
sudo passwd -dl корен

Стъпка 9. Отменете направените промени в двата конфигурационни файла (или можете да възстановите оригиналните файлове от резервния).
Премахнете “AllowRoot = true” от “/ etc / gdm3 / custom.conf ”конфигурационен файл, като скрийншота по-долу.
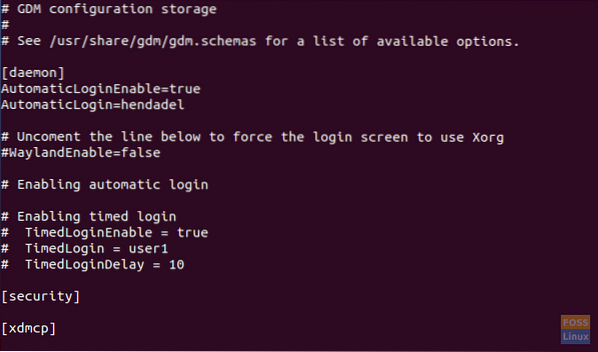
Премахнете знака за хеш "#" от "/ etc / pam.d / gdm-парола “конфигурационния файл, като скрийншота по-долу.

Това е засега. В случай, че се сблъскате с някакъв въпрос, оставете коментар и ние ще се радваме да ви помогнем.
 Phenquestions
Phenquestions


