Не е необичайно да видите персонализирана версия на Ubuntu, внедрена на множество компютри в различни организации с нестопанска цел. За да улеснят внедряването на персонализиран вариант на Ubuntu, тези организации пекат своите промени в самия Live CD или Live USB.
Обикновено са необходими много стъпки и размисъл, за да персонализирате CD на Ubuntu Live, ако преминете през маршрута на командния ред. Сега обаче е много по-лесно да създадете Ubuntu Remix и да го разпространявате като CD на живо на приятели или колеги, благодарение на отличното приложение за графичен интерфейс, наречено Cubic.
Cubic е графично приложение, включващо интегриран терминал за околна среда на командния ред. Тя ви позволява да създадете персонализиран стартиращ Live ISO образ от съществуващ ISO файл на Ubuntu и прави настройването изключително лесно, като използвате стъпка по стъпка навигационна структура. Можете да навигирате в своя проект за персонализиране, като използвате бутони за назад и напред и да излезете по всяко време, когато пожелаете. Следващия път, когато стартирате отново кубичен проект, той ще се възобнови с всички предишни персонализации, направени от вас в ISO.
Тази статия ще ви преведе през всички основни опции за персонализиране, налични в Cubic, тествани с най-новия ISO образ на Ubuntu 19.10. За да инсталирате Cubic, изпълнете командите по-долу:
$ sudo apt-add-repository ppa: кубичен съветник / освобождаване$ sudo apt актуализация
$ sudo apt инсталирайте кубично
Стартирайте го от стартера на приложения и ще бъдете посрещнати с екран за добре дошли. Въведете път до желаната папка на проекта, където ще се съхраняват всички ваши персонализации и окончателно персонализиран ISO.
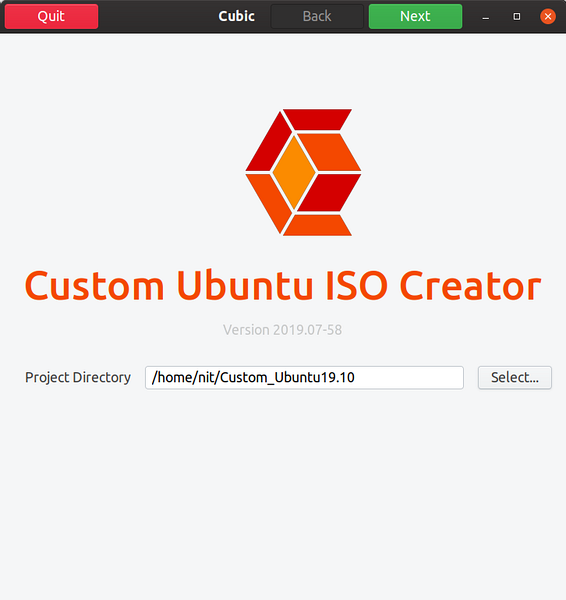
На следващия екран под полето „Оригинален ISO ...“ кликнете върху бутона „Избор“, за да изберете ISO изображение. Cubic автоматично ще попълни всички детайли и метаданни във видимите полета за въвеждане. Можете да промените подробности в полето „Персонализиран ISO ...“ според вашите изисквания. По подразбиране Cubic ще присвои номер на версия и дата на вашата персонализирана ISO компилация.
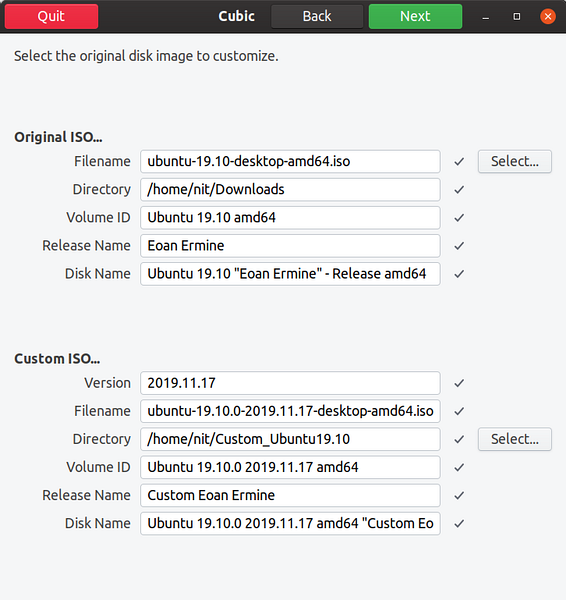
Щракнете върху следващия бутон, за да видите Cubic да работи върху оригиналния ISO, за да създаде среда за персонализиране.
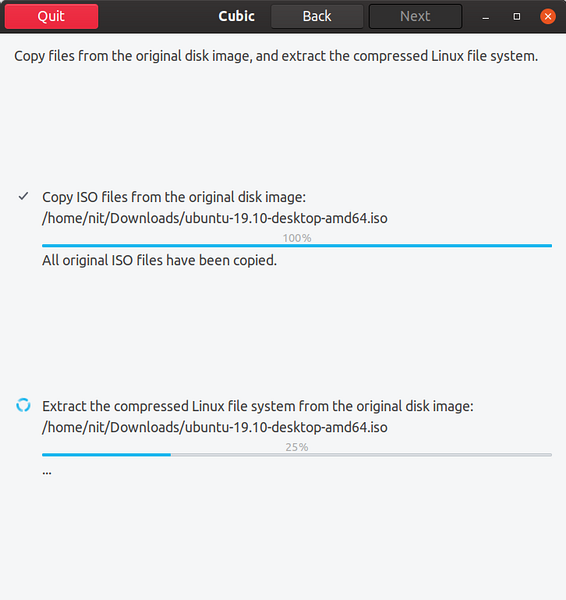
След като процесът приключи, ще бъдете отведени до chroot терминал. Chroot ви позволява да изпълнявате команди в изолирана файлова система, напълно непознати и изключени от всички други файлови системи, присъстващи в системата. Всички промени, направени вътре в chroot, засягат основната директория на нейните изпълняващи се процеси и само децата. Cubic предава всички промени, направени в chroot, на Live ISO.
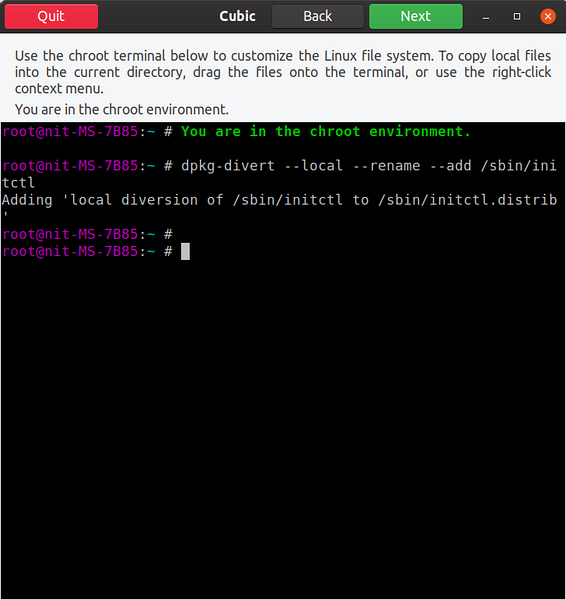
Вътре в средата на chroot ще започнем с добавяне на хранилище на вселена, за да увеличим броя на наличните приложения за инсталиране:
$ sudo add-apt-repository universe$ sudo apt актуализация
Вече можете да започнете да персонализирате ISO. Тъй като Cubic създава chroot за пълна файлова система на Ubuntu, извлечена от ISO, можете да стартирате всички команди на терминала, които обикновено бихте направили в пълноценна инсталация на работния плот на Ubuntu. Тези персонализации могат да бъдат безкрайни в зависимост от вашите изисквания, тази статия ще засегне само някои от тях. Нека инсталираме приложение VLC:
$ sudo apt install vlc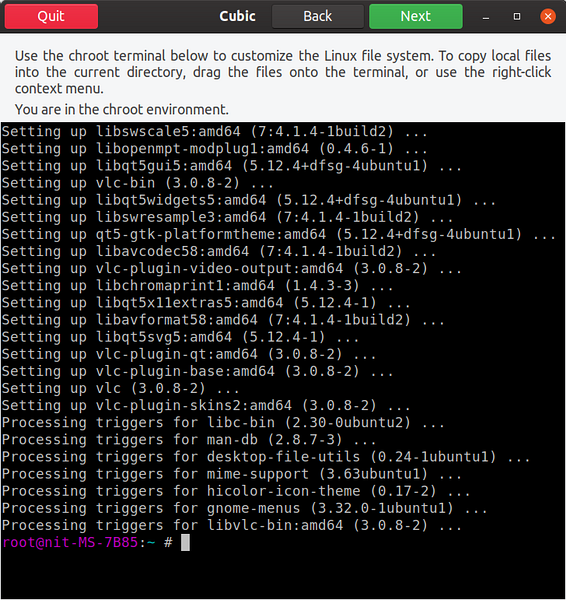
Можете също да добавите PPA хранилище и пакети flatpak. За съжаление, при моето тестване, Snap пакетите изобщо не работеха. Успях да ги инсталирам в chroot, но нито един от тези пакети не завърши в окончателното изграждане на ISO. Нека инсталираме Steam flatpak, като стартираме команди по-долу в chroot:
$ sudo apt инсталирайте flatpak$ flatpak отдалечено добавяне - ако не съществува flathub https: // flathub.org / repo / flathub.flatpakrepo
$ flatpak инсталирайте flathub com.софтуер за клапани.Парна
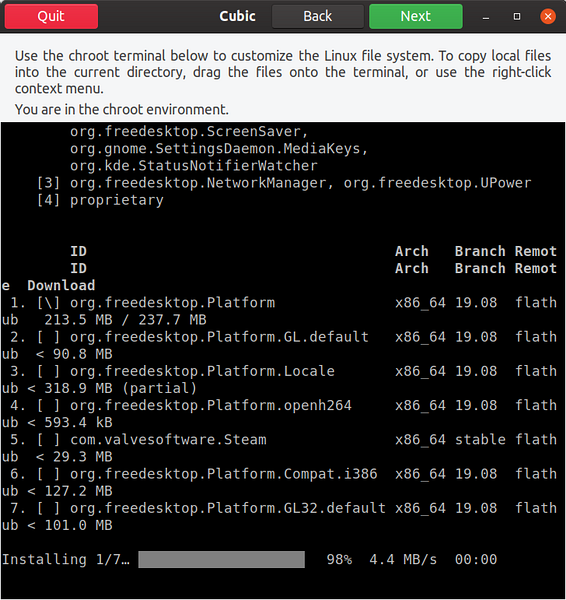
Всички файлове, които искате да завършите в персонализиран ISO, могат да се плъзгат в прозореца на chroot. Един типичен случай на използване е добавянето на допълнителни тапети в директорията “usr / share / backgrounds”. След като плъзнете и пуснете файл в прозореца на chroot, се появява нов прозорец за качване на файлове. Щракнете върху бутона „Копиране“, за да добавите файлове към корена на персонализирана файлова система ISO.
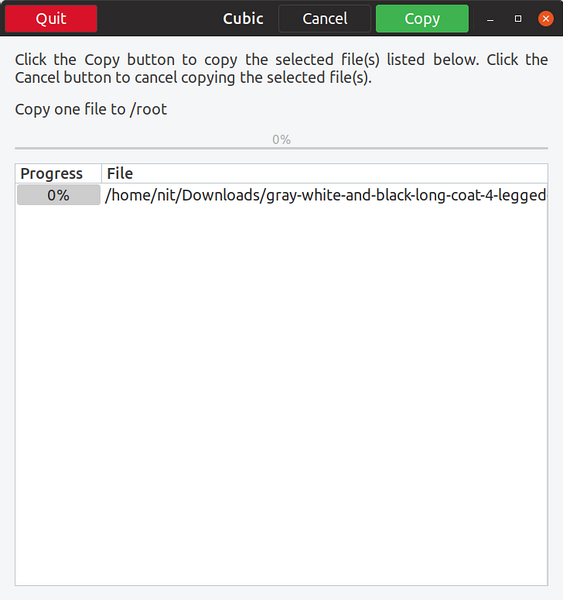
По-долу е малък пример, при който съм добавил нов тапет към директорията / usr / share / backgrounds във файловата система chroot.
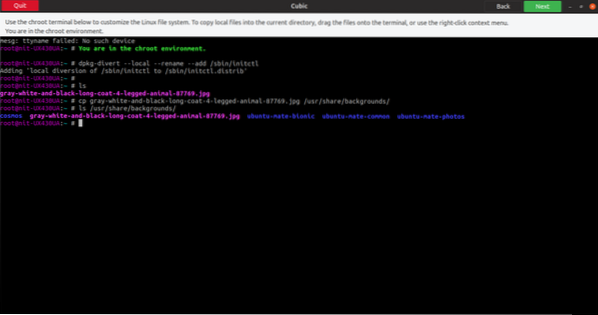
След като приключите с chroot, щракнете върху следващия бутон, за да стигнете до оформлението на разширените настройки. Първият раздел ви позволява да изберете пакети, които искате да бъдат премахнати след завършване на инсталацията, от вашия персонализиран ISO на живо.
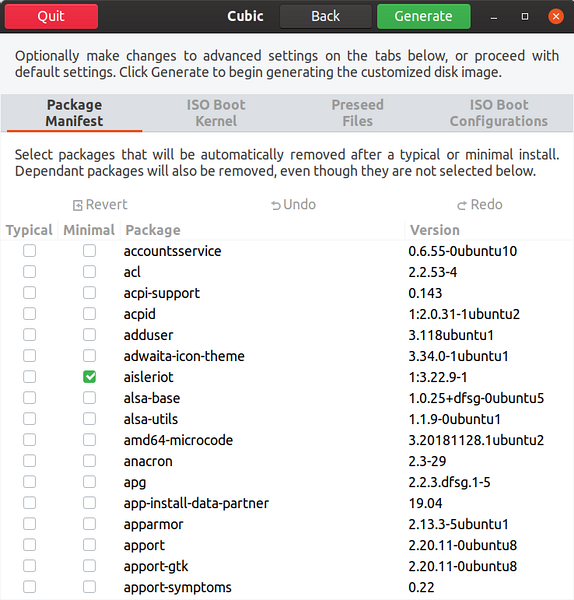
Вторият раздел ви позволява да изберете конкретно ядро за персонализираното ISO на живо.
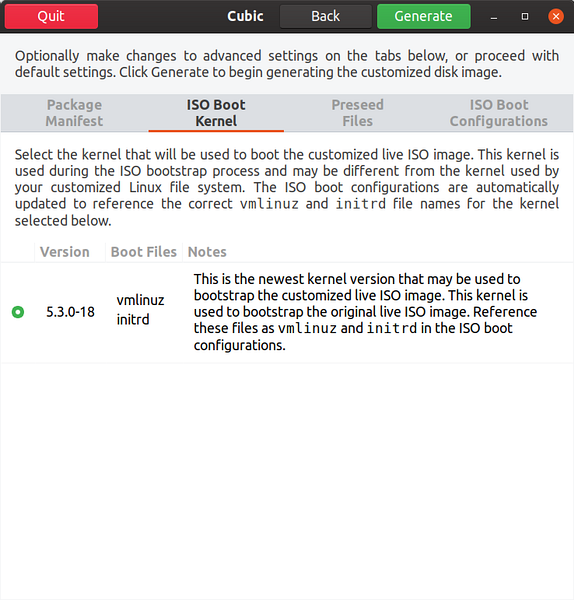
Третият раздел ви позволява да персонализирате предварително записани файлове. Тези предварително зададени файлове се използват за автоматизиране на инсталацията. Например, ако изграждате този ISO за потребители в конкретна часова зона, можете да промените предварително зададените файлове, за да изберете тази часова зона и тя ще бъде избрана автоматично по време на инсталацията. Възможно е напълно да автоматизирате инсталационния процес, като изберете предварително определени стойности за всяко поле в инсталатора по подразбиране.
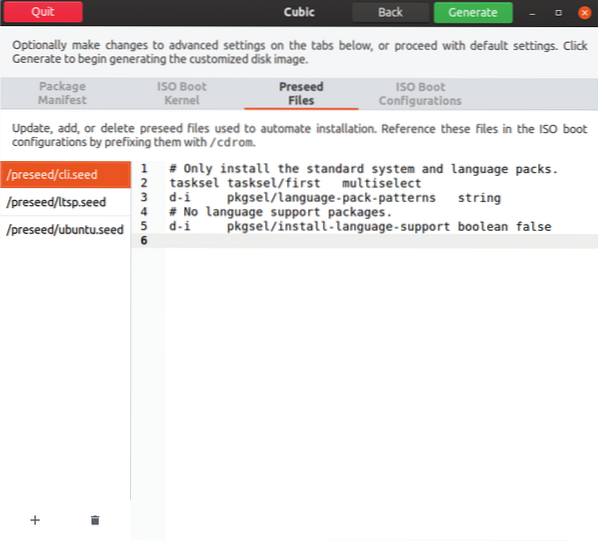
Последният раздел ви позволява да персонализирате параметрите на зареждане и поведението на зареждане на ISO на живо.
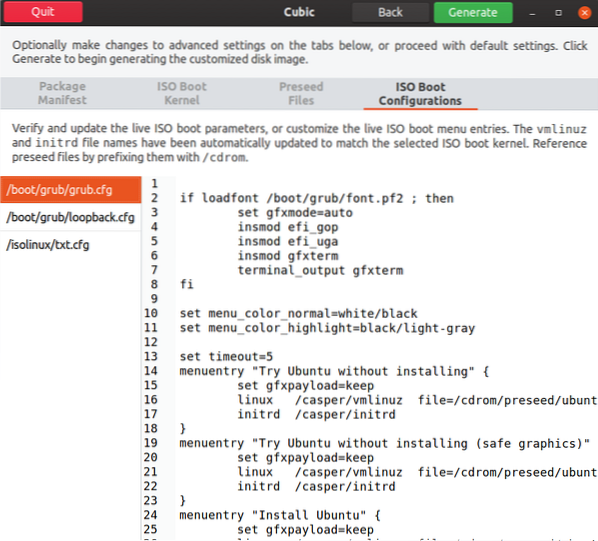
Когато приключите с всички персонализации, кликнете върху раздела „Генериране“. Винаги можете да преминете към предишната стъпка по време на всеки етап от персонализирането.
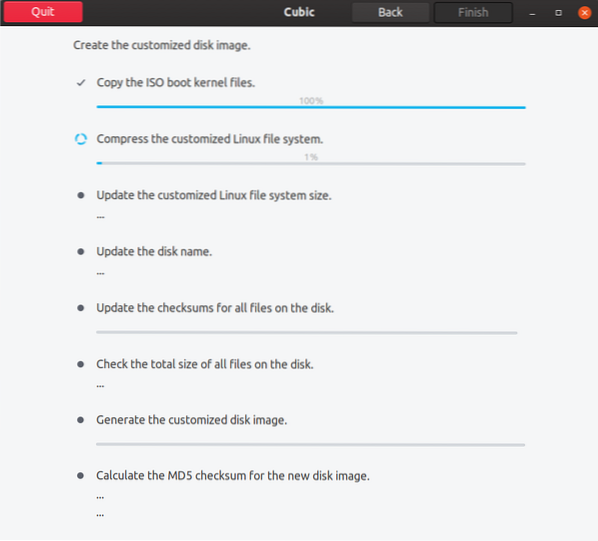
Накрая кликнете върху бутона за завършване, за да прекратите персонализирането на ISO изображението.
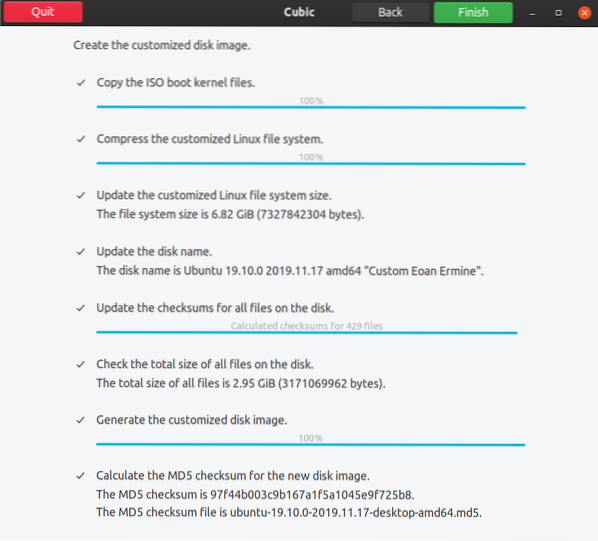
След това Cubic ще покаже всички подробности и метаданни за вашия персонализиран ISO. Вашата персонализирана компилация ще се намира в директорията на проекта.
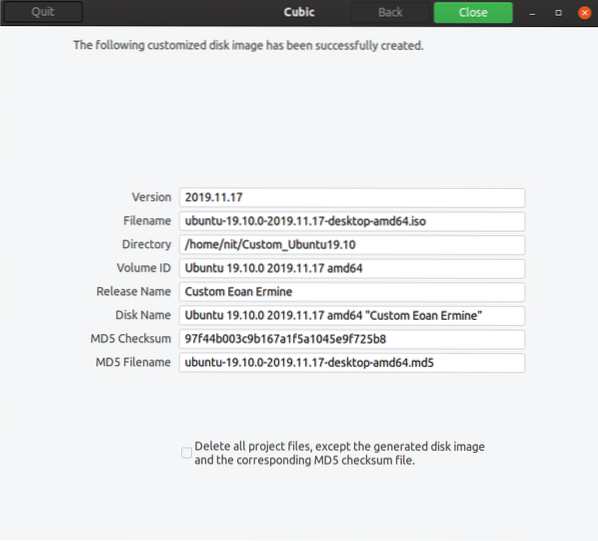
След стартиране на персонализирания ISO, можем да видим персонализациите, направени в предишни стъпки чрез Cubic.
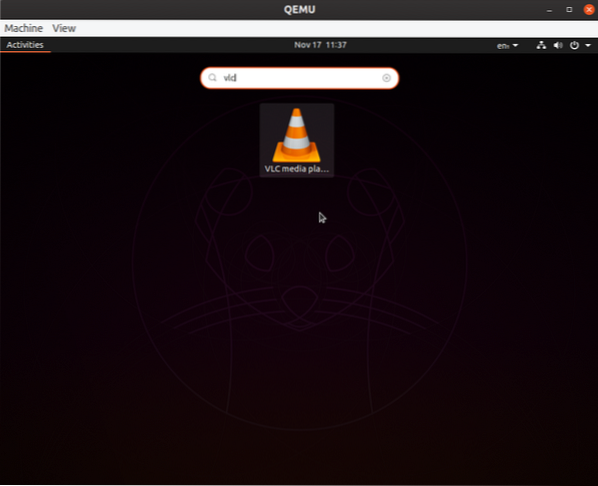
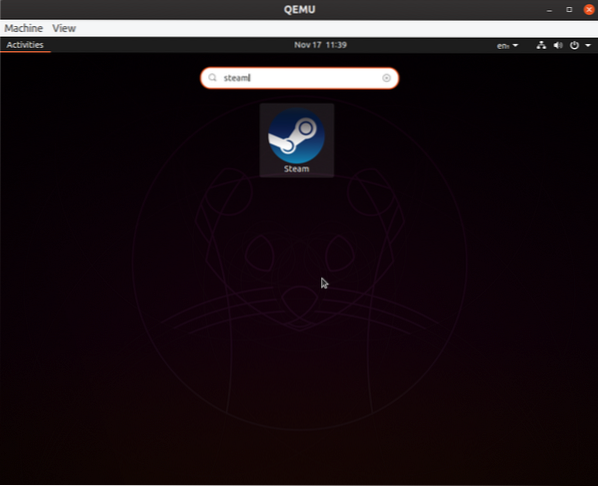
За да направите нови персонализации на ISO, вече изграден от Cubic, просто отворете вече съществуващата папка на проекта.
Това бележи края на тази статия. Cubic е единственият графичен инструмент за персонализиране на ISO, наличен днес за Ubuntu. В миналото е имало и други проекти, но с течение на времето развойните дейности за тях са прекратени. Единствената друга алтернатива на Cubic е да се използват множество терминални команди за модифициране на ISO на Ubuntu. Но благодарение на удобния и интуитивен интерфейс на Cubic, не е нужно да прибягваме до дълги и податливи на грешки механики на командния ред, за да изградим ISO.
 Phenquestions
Phenquestions


