Означава ли това, че не можем да съхраняваме обикновени данни в RAM? Е, всъщност можем. Ако не ви е грижа данните ви да бъдат загубени, можете да използвате RAM като диск. Което се нарича RAMDISK. Това решение е много ефективно, ако компютърът ви има резервно захранване, което може да поддържа компютъра ви да работи дълго време, дори когато захранването спре.
Всъщност има начин да използвате RAMDISK за постоянно съхранение на файлове. Да предположим, че имате 4 GB RAMDISK настройка. Тук можете да съхранявате и достъпвате файлове много бързо. Разбира се, това е временно съхранение. За да разрешим този проблем, можем да използваме твърд диск и да синхронизираме автоматично всички файлове и директории на нашия RAMDISK със специфични софтуерни програми за архивиране. Въпреки че твърдият диск е бавен и може да отнеме известно време, за да синхронизирате твърдия диск с RAMDISK, поне данните ще се съхраняват постоянно. Така че, когато изключите компютъра си, RAMDISK ще бъде изтрит. Когато стартирате компютъра си отново, всички данни ще бъдат копирани от вашия твърд диск на вашия RAMDISK. Този процес ще бъде бавен. Но след като данните бъдат копирани, можете отново да получите достъп до данните много бързо. Така че основно RAMDISK се използва тук като кеш.
В тази статия ще ви покажа как да създавате и използвате RAMDISK на Ubuntu 18.04 LTS. За да гледате видеоклип от този процес, вижте видеото по-долу:
Създаване на RAMDISK:
Създаване на RAMDISK на Ubuntu 18.04 LTS е наистина лесно. Всички необходими инструменти вече са предварително инсталирани на Ubuntu 18.04 LTS.
Първо създайте точка на монтиране, където ще монтирате RAMDISK със следната команда:
$ sudo mkdir / mnt / ramdisk
Сега можете да монтирате RAMDISK към / mnt / ramdisk точка на монтиране със следната команда:
$ sudo mount -t tmpfs -o rw, size = 2G tmpfs / mnt / ramdiskЗАБЕЛЕЖКА: Тук, размер = 2G означава, че RAMDISK ще бъде с размер 2 GB. За да създадете RAMDISK от няколко MB, използвайте М. Например, за да създадете 256 MB RAMDISK, сложете размер = 256M

Сега, за да проверите дали RAMDISK е създаден, изпълнете следната команда:
$ df -hКакто можете да видите, RAMDISK е създаден и монтиран / mnt / ramdisk както се очаква.
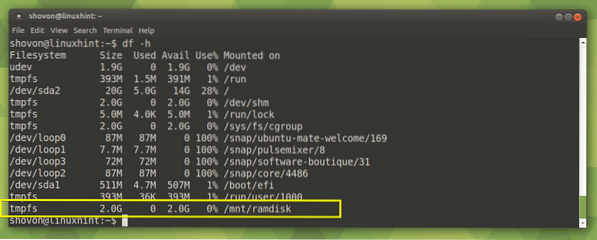
Можете да използвате RAMDISK, както използвате обикновени дялове на твърдия диск. Както можете да видите от екранната снимка по-долу, копирах няколко файла и директории в RAMDISK. Дори мога да редактирам текстови файлове директно от RAMDISK.
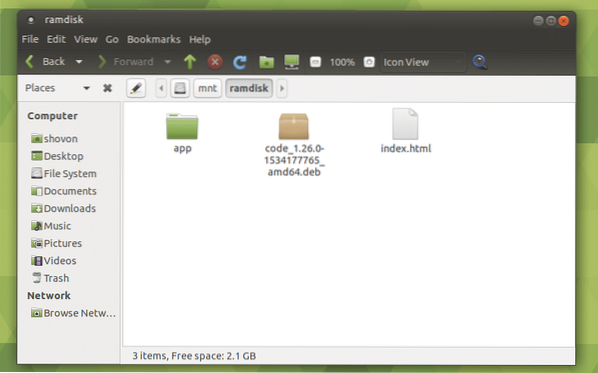
За да демонтирате RAMDISK, изпълнете следната команда:
$ sudo umount / mnt / ramdiskВНИМАНИЕ: Всички файлове във вашия RAMDISK ще бъдат загубени.

Автоматично монтиране на RAMDISK при стартиране на системата:
Можете да използвате / и т.н. / fstab файл за автоматично монтиране на RAMDISK при стартиране на системата.
Първо направете резервно копие на / и т.н. / fstab файл със следната команда:
$ sudo cp -v / etc / fstab / etc / fstab.архивиране
Копие от файла / и т.н. / fstab се запазва в / и т.н. / fstab.архивиране. Сега, ако нещо се обърка по пътя, можете просто да възстановите / и т.н. / fstab файл.

Сега отворете файла / etc / fstab със следната команда:
$ sudo nano / etc / fstab
Файл / etc / fstab трябва да бъде отворен.
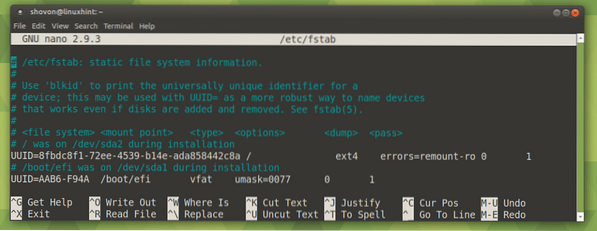
Сега отидете в края на файла и добавете следния ред:
tmpfs / mnt / ramdisk tmpfs rw, размер = 2G 0 0ЗАБЕЛЕЖКА: Тук размер = 2G означава, че размерът на RAMDISK ще бъде 2 GB. За да посочите размера в MB, използвайте М вместо G.
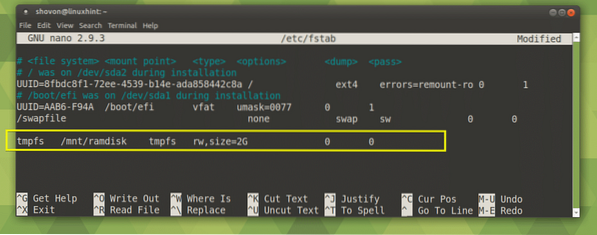
Сега натиснете
Сега рестартирайте компютъра си със следната команда:
$ sudo рестартиранеRAMDISK трябва да бъде монтиран, както можете да видите от маркирания раздел на екранната снимка по-долу.
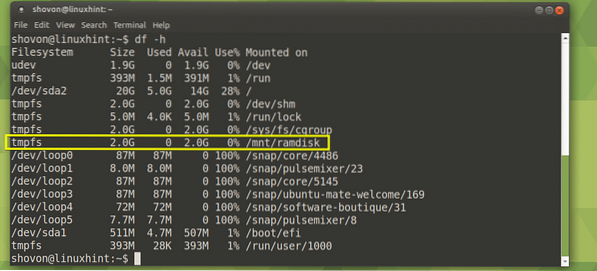
Персистиращи RAMDISK данни:
В този раздел ще ви покажа как да запазите данните RAMDISK на твърдия диск при изключване на системата и да заредите данни от твърдия диск в RAMDISK при зареждане на системата.
За да работи това, директорията, в която ще бъде монтиран RAMDISK и където ще бъдат запазени данните за архивиране, трябва да има същото разрешение за файл. Ще ви покажа лесен трик. Останете на линия.
Първо създайте директория, в която данните RAMDISK ще бъдат запазени при изключване на системата със следната команда:
$ sudo mkdir / mnt / ramdisk_backup
Ако сте следвали тази статия от самото начало, тогава RAMDISK трябва да бъде монтиран / mnt / ramdisk
Сега създайте файл със системна услуга със следната команда:
$ sudo nano / lib / systemd / system / ramdisk-sync.обслужване
Сега въведете следните редове и заменете шовон както е отбелязано на екранната снимка по-долу с вашето потребителско име. Не забравяйте тази стъпка, тъй като иначе няма да работи. Сега запазете файла.
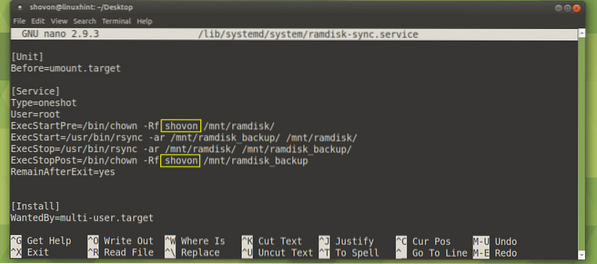
Сега активирайте ramdisk-sync услуга със следната команда:
$ sudo systemctl активира ramdisk-sync.обслужване
The ramdisk-sync услугата е активирана. Сега тя ще започне автоматично при зареждане на системата.

Сега рестартирайте компютъра си със следната команда:
$ sudo рестартиранеСлед като компютърът ви стартира, проверете дали ramdisk-sync услугата се изпълнява със следната команда:
$ sudo systemctl статус ramdisk-syncКакто можете да видите, услугата работи правилно.
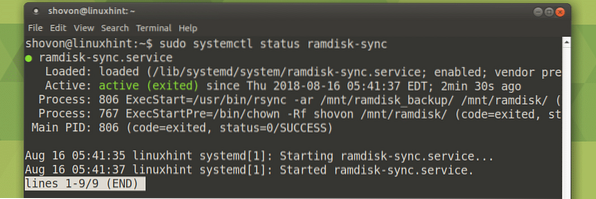
Както можете да видите, и двете / mnt / ramdisk и / mnt / ramdisk_backup директориите са празни.
$ ls / mnt / ramdisk , _ резервно копие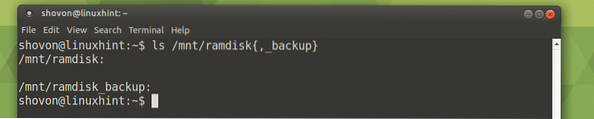
Сега ще копирам някои файлове в / mnt / ramdisk RAMDISK.
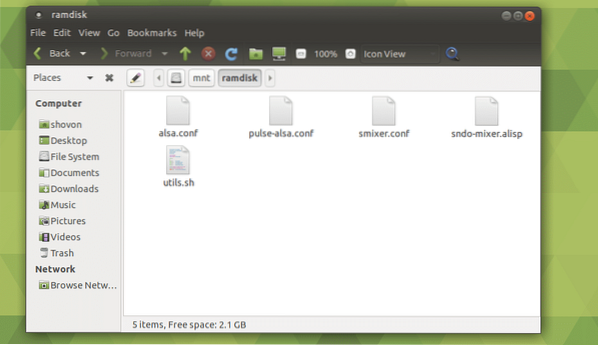
Сега рестартирайте компютъра си.
$ sudo рестартиранеКакто можете да видите, след като компютърът ми се зареди, файловете са налични в моя RAMDISK / mnt / ramdisk
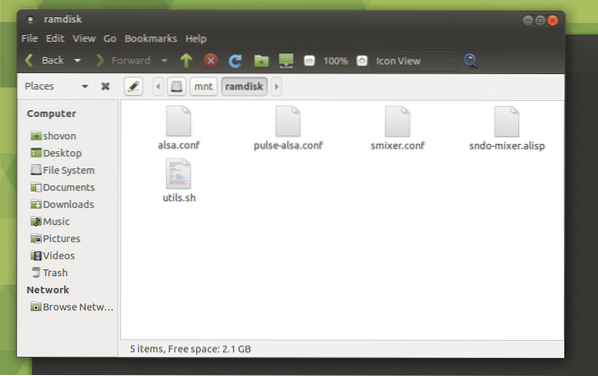
Също така / mnt / ramdisk и / mnt / ramdisk_backup съдържа същите файлове.
$ ls / mnt / ramdisk , _ резервно копие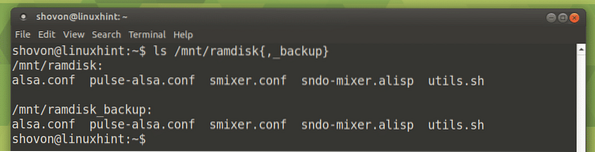
Ето как създавате и използвате RAMDISK на Ubuntu 18.04 LTS. Благодаря, че прочетохте тази статия.
 Phenquestions
Phenquestions


