По подразбиране Ubuntu Live USB е базиран на сесии, което означава, че можете да стартирате Live USB и да правите каквото имате нужда (като инсталиране на приложения, писане и записване на файлове, промяна на някои настройки на Ubuntu). След като изключите машината си, ще загубите всички промени. Всеки път, когато рестартирате Live USB, той ще се върне в ново състояние.
Ами ако трябва да възобновите работата си и да вземете от мястото, където сте оставили на Ubuntu Live USB устройство? Запознайте се с Ubuntu Live USB с постоянно съхранение.
Ubuntu Live USB с постоянно съхранение отделя постоянно място, докато създава Live USB устройство. Всички направени от вас промени ще бъдат запазени в това постоянно хранилище. Освен това, всеки път, когато рестартирате Live USB, ще имате достъп до това постоянно хранилище и всички запазени файлове в него.
Използването на Ubuntu Live USB с постоянната функция за съхранение е много полезно. Можете да използвате този USB на произволен брой компютри и най-важното е, че няма да ви се налага да инсталирате своя Ubuntu от нулата всеки път, когато решите да използвате USB на живо.
Има няколко съображения или ограничения, които трябва да се отбележат:
- Няма да можете да променяте системните файлове на Ubuntu
- Няма да можете да извършите някои надстройки на системата
- Не можете да инсталирате хардуерни драйвери
Можете обаче да актуализирате най-инсталираните приложения. Затова трябва да сте сигурни, че имате най-новата версия на предпочитаните от вас приложения, включени в Live USB.
В това ръководство ще ви преведем през създаването на Ubuntu Live USB с постоянно съхранение. Всичко, от което се нуждаете, е компютър с вече работещ Ubuntu или Windows (Ще ви покажем как да направите Live USB и на двете операционни системи.) заедно с USB устройство с достатъчно място за съхранение, в нашия урок използвахме USB с размер 32 GB.
Създаване на Ubuntu Live USB с постоянно съхранение
Етап 1. От официалния уебсайт на Ubuntu изтеглете Ubuntu ISO, който ще използвате по време на вашата инсталация.
Стъпка 2. Ще използваме инструмента mkusb, за да създадем нашия Ubuntu Live USB с постоянно съхранение. Тъй като инструментът mkusb не е включен по подразбиране в инсталацията на Ubuntu, така че ще трябва да добавим неговото хранилище, за да кажем на Ubuntu от къде да инсталира mkusb.
sudo add-apt-repository ppa: mkusb / ppa
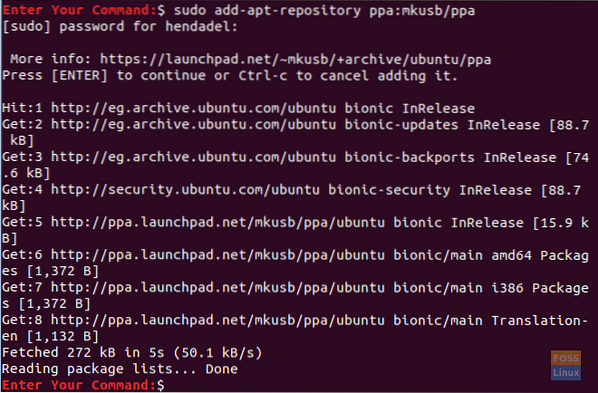
Стъпка 3. Опреснете списъка си с пакети на Ubuntu, като използвате следната команда.
sudo apt актуализация

Стъпка 4. Сега нека инсталираме пакета mkusb.
sudo apt install --install-препоръчва mkusb mkusb-nox usb-pack-efi
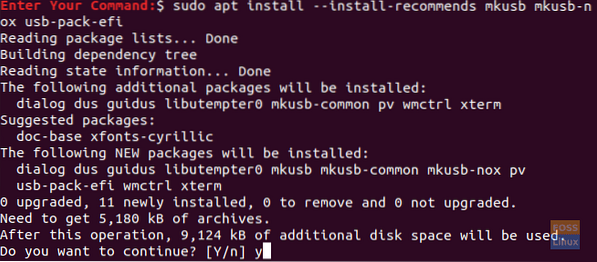
Стъпка 5. След това ще използваме lsblk, който изброява всички блокови устройства, прикрепени към вашия компютър.
lsblk
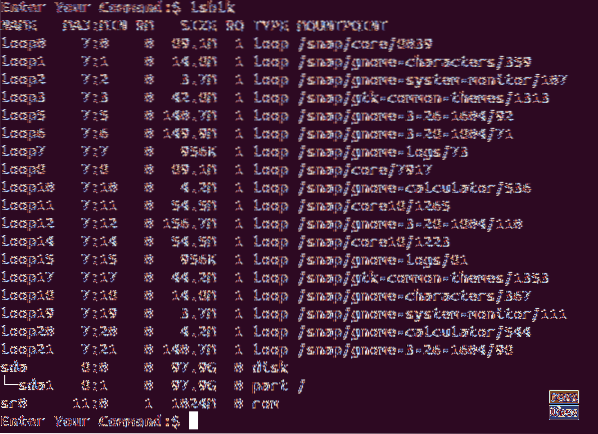
Стъпка 6. Включете USB флаш устройството във вашия компютър и изпълнете предишната команда отново. Проверете разликата в изхода на екрана по-долу.
lsblk

Както можете да видите на горната екранна снимка, има нов запис за USB устройството.
Стъпка 7. Тъй като пакетът mkusb се инсталира успешно, отворете раздела за дейности от горния ляв ъгъл на вашия работен плот.
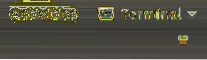
Стъпка 8. Потърсете инструмента mkusb и го отворете.

Стъпка 9. Съобщение за потвърждение, което ви пита дали трябва да стартирате mkusb dus (което е съкращение за дo USB Сtuff) или трябва да изберете друга? В нашия случай ще изберем бутона Да, за да продължим.
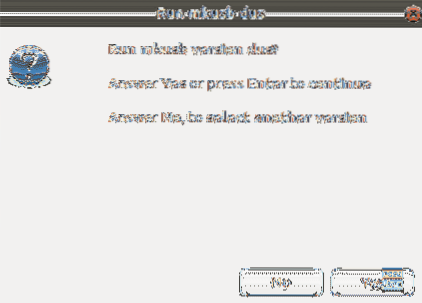
Стъпка 10. Ще се изисква вашата парола за sudo. Въведете го и натиснете бутона OK, за да продължите.
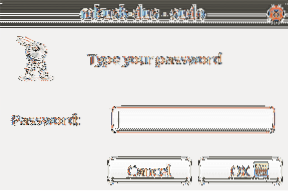
Стъпка 11. Предупредително съобщение ви казва, че цялото съдържание на вашия USB ще бъде заменено. Натиснете бутона OK, ако се чувствате добре с това.
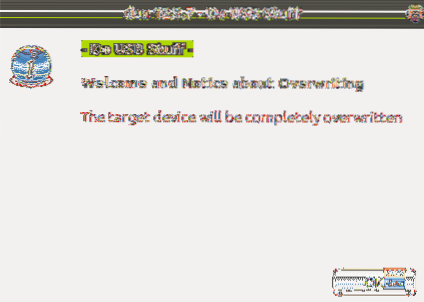
Стъпка 12. В следващия прозорец изберете първата опция, която е „Инсталиране (направете устройство за зареждане).”Натиснете OK, за да продължите.
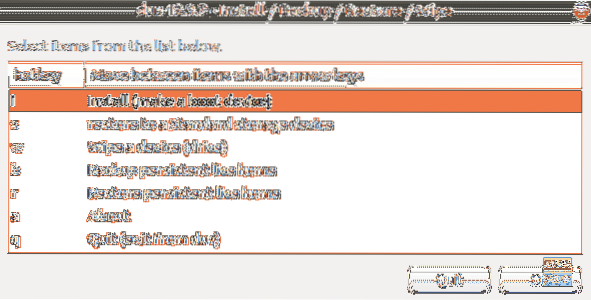
Стъпка 13. В този прозорец изберете опцията „Постоянно живо - само Debian и Ubuntu“ и натиснете бутона OK, за да преминете към следващата стъпка.
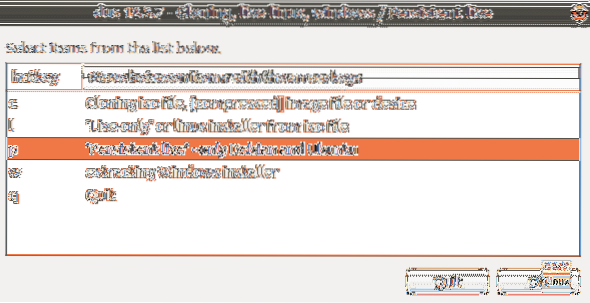
Стъпка 14. Сега можете да прегледате вашия Ubuntu ISO файл. Изберете го и натиснете бутона OK в горния десен ъгъл на екрана.
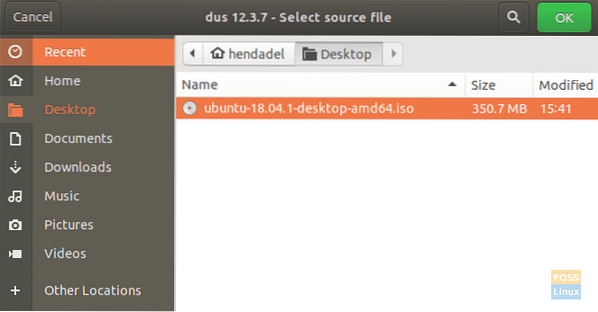
Стъпка 15. В този прозорец ще изброи всички прикачени USB устройства. Тъй като имаме само една USB връзка, тя ще се появи по-долу.

Стъпка 16. След това изберете опцията “upefi” и натиснете бутона OK.
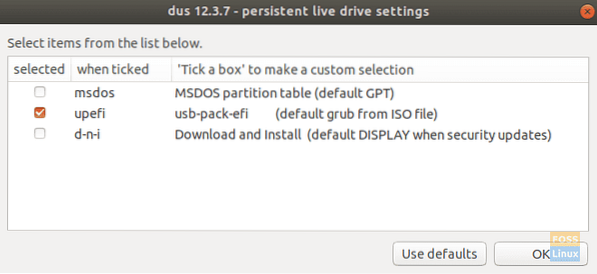
Стъпка 17. В тази стъпка ще ви бъде позволено да изберете постоянния процент на съхранение, който ще трябва да създадете. По подразбиране е 50%, ако сте съгласни с това, оставете го и натиснете бутона Ok, за да продължите.
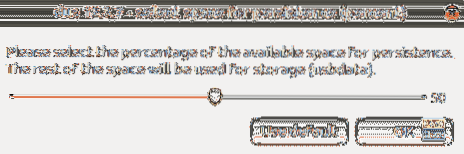
Стъпка 18. Силно се препоръчва да бъдете много предпазливи в тази стъпка. След като щракнете върху бутона Go, пътят назад няма. Така че, ако сте сигурни и се чувствате комфортно с всичките си предишни избори, продължете напред и натиснете бутона Go.
Стъпка 19. Създаването на Ubuntu Live USB започна и можете да проверите лентата за напредъка.
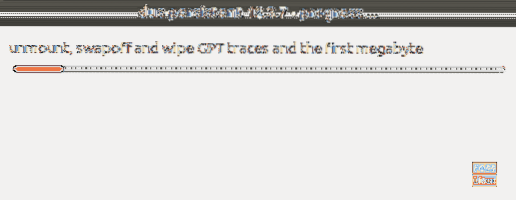
Стъпка 20. В тази стъпка той ще изхвърли файловата система към USB. След като приключи, вашият процес на създаване на Ubuntu Live USB ще бъде завършен.
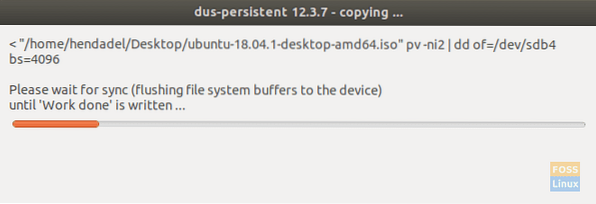
Стъпка 21. След като процесът завърши успешно, ще получите екрана по-долу.
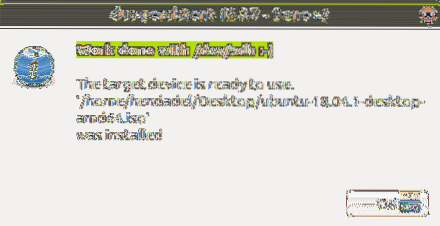
Стъпка 22. Сега можете да излезете от приложението mkusb.

Стъпка 23. Както можете да видите в инструмента Gparted, дяловете на USB устройството ще изглеждат като скрийншота по-долу.
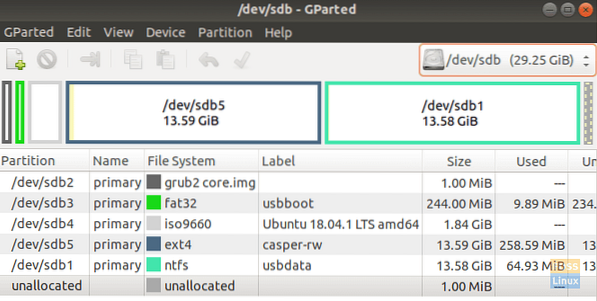
Както можете да видите на горната екранна снимка, има два дяла, наречени:
- casper-rw: Този дял се използва за постоянно съхранение.
- usbdata: Този дял е форматиран с NTFS, така че да може да бъде достъпен за Windows, macOS или Linux.
Стъпка 24. Сега можете да опитате вашия Ubuntu Live USB и да го стартирате.
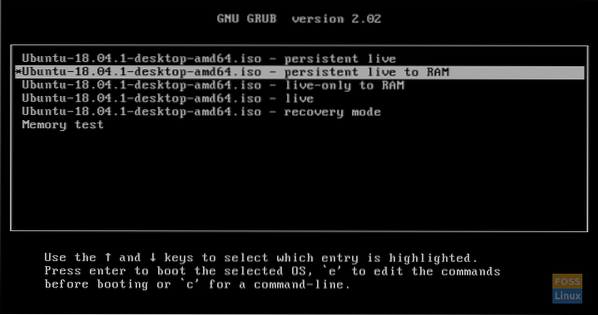
Поздравления, току-що създадохте Ubuntu Live USB с постоянно съхранение.
 Phenquestions
Phenquestions




