Помощната програма за конфигуриране на системни настройки по подразбиране в Ubuntu предлага множество опции за конфигуриране на настройките за звук на PulseAudio. Обикновено, когато приложенията не възпроизвеждат никакъв звук, присъстват само няколко плъзгача за управление:
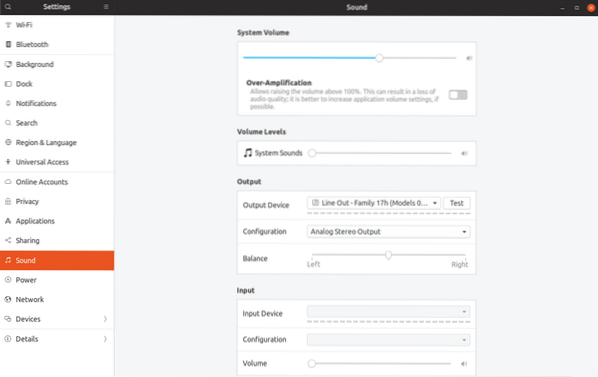
След като стартирате приложение, което започва да възпроизвежда звук, например Firefox, възпроизвеждащо видео от YouTube, се появява нова лента, която ви позволява да конфигурирате за обем на приложението:
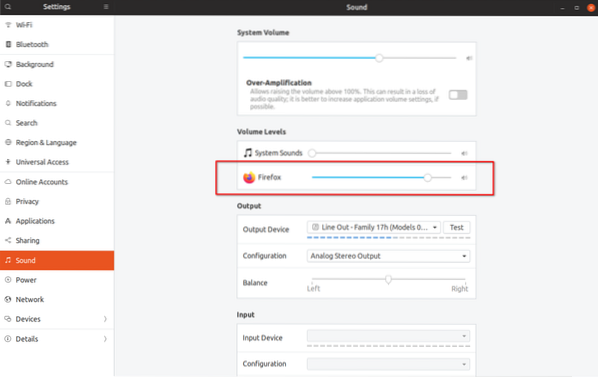
В идеалния случай новият плъзгач на силата на звука, който се вижда на екранната снимка по-горе, трябва да ви позволява да контролирате силата на звука на Firefox, без да засяга основната сила на звука или нивото на звука на други работещи приложения. Това обаче не работи според очакванията. Забележете по-долу как основният обем на системата също се увеличава, когато преместите плъзгача на Firefox надясно:
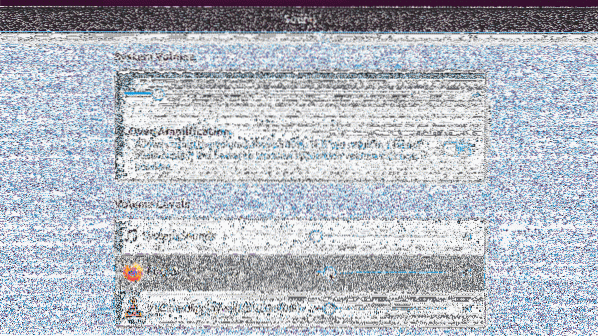
Този конкретен проблем със синхронизирането на главния том с нивата на обема на отделните приложения може да бъде стеснен до поведение „плоски обеми“, активирано в Ubuntu по подразбиране. И така, каква е тази опция за „плоски обеми“ в PulseAudio?
Плоските обеми увеличават общия обем на системата с обема на най-шумното приложение. В нашия случай увеличаването на силата на звука на Firefox също е повишило основния обем, с добавен страничен ефект от индиректно увеличаване на обема на VLC плейъра. Когато превключите на VLC и възобновите възпроизвеждането, звукът ще се възпроизвежда на ново повишено ниво на главна сила на звука вместо по-рано по-ниско ниво. Това може да е огромен проблем и има потенциал да разруши тъпанчетата ви, особено когато използвате слушалки.
Колкото и да е досадно това поведение, плоските томове могат да бъдат напълно деактивирани в Ubuntu. След като приключите, всяко приложение ще има истинско отделно ниво на звука, което изобщо не се забърква с главния обем. Конфигурираното за ниво на обема на приложението ще бъде запомнено в съществуващ или нов екземпляр на приложението и ще продължи и чрез рестартиране.
За да деактивирате плоските обеми в Ubuntu, ще трябва да добавите ред към демона PulseAudio.conf файл. Изпълнете командата по-долу, за да създадете необходимата директория:
mkdir -p ~ /.пулсИзползвайте командата по-долу, за да създадете нов или да отворите съществуващ демон.conf файл. Можете да замените nano с команда на любимия си текстов редактор:
нано ~ /.пулс / демон.конфПоставете следния ред в отворения файл и след това запазете, като натиснете CTRL + O в nano:
плоски обеми = не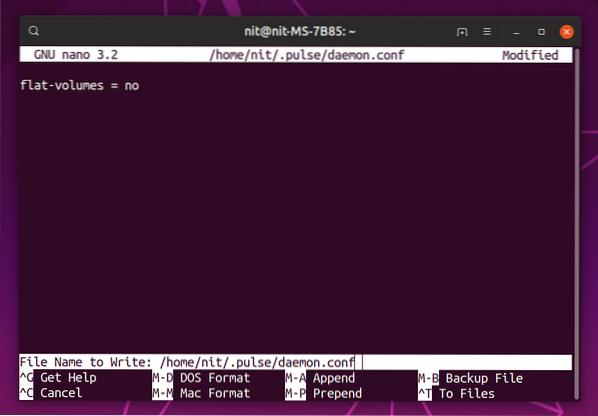
След като запазите файла, рестартирайте сървъра PulseAudio, като изпълните команда:
pulseaudio -kЩе трябва да затворите и рестартирате стартираните приложения, за да влезе в пълен ефект. Настройката за плоски обеми вече е деактивирана, нека видим как работи по обем на приложението сега:
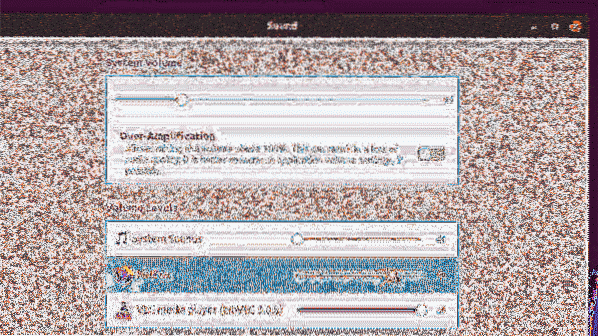
Забележете, че нивата на обем на приложение сега са напълно отделени от основния обем.
Upstream PulseAudio поддържа разрешени по подразбиране плоски обеми. Следвайки костюма, Debian, Ubuntu и неговите производни също доставят тази функция по подразбиране. Добрата новина обаче е, че наскоро в Debian е обединен нов ангажимент, който накрая деактивира плоски обеми и има голям шанс да стигне и до Ubuntu (най-вероятно през 20.04 LTS версия). Arch Linux винаги е правил разумен избор да деактивира плоските обеми по подразбиране.
Защо правя голяма сделка с това нещо с плоски обеми? Тъй като ви предпазва от внезапни звукови пикове в цялата система и прави нивата на звука над 100% по-малко досадни и по-лесни за управление. VLC плейърът включва опция за увеличаване на силата на звука над 100%, което е доста полезно, когато качеството на звука е по-ниско от оптималното.
Имайте предвид, че увеличаването на силата на звука над допустимия праг или прекомерното усилване може да доведе до загуба на слуха, пукане на звука или повреда на високоговорителите. Следващата част на този урок обяснява как да увеличите силата на звука над 100%, но трябва да го използвате по свое усмотрение и трябва да имате деактивирани плоски обеми.
За да увеличите основната сила на звука над позволените нива, можете просто да използвате превключвател за прекомерно усилване в системните настройки на звука. За отделни приложения ще трябва да инсталирате приложението Pavucontrol от мениджъра на пакети (някои дистрибуции доставят тази програма по подразбиране). За да инсталирате, изпълнете командата:
sudo apt инсталира pavucontrolСтартирайте “PulseAudio Volume Control” от стартовия панел на приложения и отидете в раздела за възпроизвеждане, за да конфигурирате силата на звука за изпълнявани приложения (до 153% ~ 11.00dB):

За да увеличите допълнително нивата на звука над 153% (прочетете предупреждението по-горе с удебелени думи), ще трябва да изпълните определени команди в терминала.
С приложение, работещо с възпроизвеждане на аудио, изпълнете следната команда в терминала (използвайте ALT + TAB, ако използвате приложение на цял екран или игра):
pactl list мивка-входовеЩе видите някои подробни изводи за възпроизвежданите в момента звукови канали. Запишете входния идентификатор на мивката на приложението, за което искате да повишите нивото на звука, както е показано на екранната снимка по-долу:
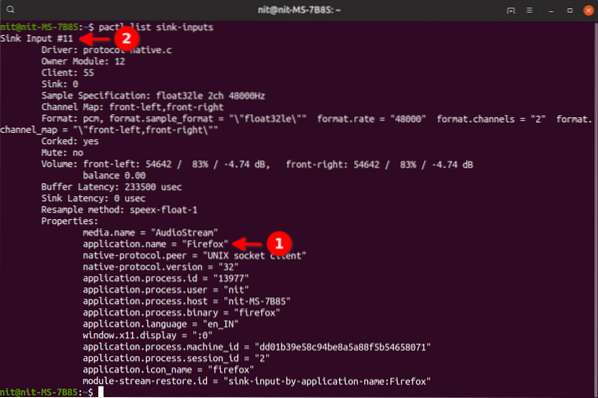
След това изпълнете командата по-долу, като замените “sink_input_id” с входния идентификатор, който открихте по-горе. Можете да замените 200% със собствен избор.
pactl set-sink-input-volume "sink_input_id" 200%За примера, показан на екранната снимка по-горе, последната команда ще бъде:
pactl set-sink-input-volume 11 200%Изпълнете отново командата “pactl list sink-inputs”, за да видите нивото на звука повишено до 200%. Имайте предвид, че трябва да изпълните тези команди само веднъж. Следващия път, когато стартирате Firefox, той вече ще бъде на 200%.
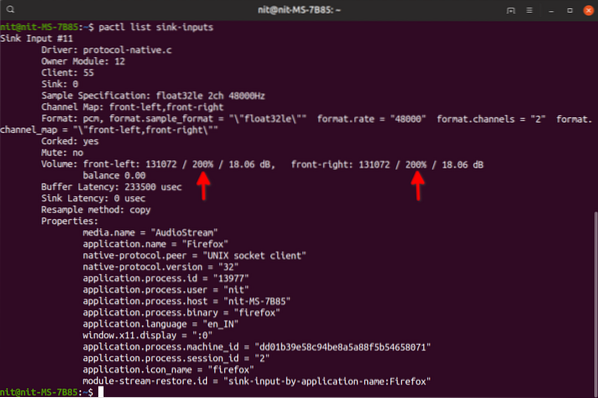
Това завършва урока. Всички промени, направени във вашата система след спазване на това ръководство, могат да бъдат върнати чрез изтриване на скрити “.пулс ”папка във вашата домашна директория (видима след натискане на CTRL + H).
И накрая бонус, ето линк към отлично ръководство от Sytem76 за отстраняване на проблеми със звука във вашата система.
 Phenquestions
Phenquestions


