За да започнете да работите, трябва да имате инсталирана Linux дистрибуция на вашата система. Влезте от вашата Linux система и отворете командния терминал. Уверете се, че сте инсталирали пакета “util-linux” на вашата система, за да започнете да проверявате монтираната файлова система. За тази цел опитайте командата по-долу „apt“, последвана от ключовата дума „install“ в черупка. Веднага инсталацията ще приключи и вече можете да проверите монтираната файлова система.
$ sudo apt инсталирайте util-linux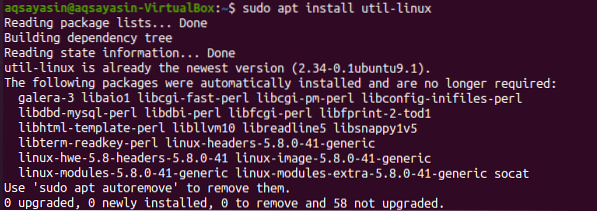
Налични са много методи за проверка на файловата система във вашата система. Ще илюстрираме всеки един от тях един по един.
Метод 01: Използване на командата Findmnt
Нашият първи и най-използван начин в системата Linux да разберем типа на файловата система е командата “findmnt”. Командата “findmnt” ни помага да намерим всички монтирани файлови системи. Да започнем да работим по него. За да видите списъка с монтирани файлови системи, въведете простата команда „findmnt“ в черупката, както е показано по-долу, която ще изброи всички файлови системи във формат от дървовиден тип. Тази снимка съдържа всички необходими подробности за файловата система; неговия тип, източник и много други. От изображението става ясно, че основната ни файлова система е “ext4”.
$ findmnt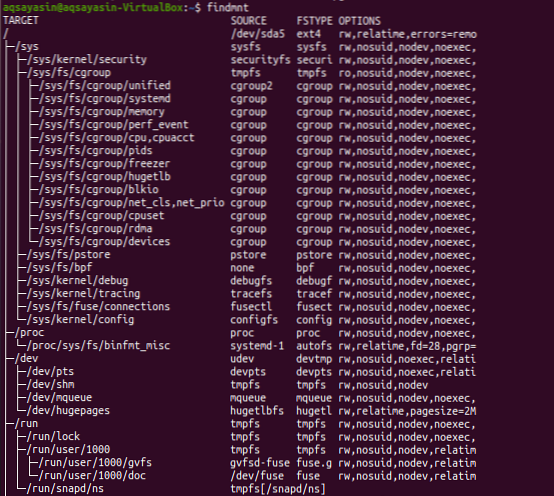
Нека покажем файловите системи в прост формат, като използваме командата „findmnt“ по-долу с флаг „-l“.
$ findmnt -l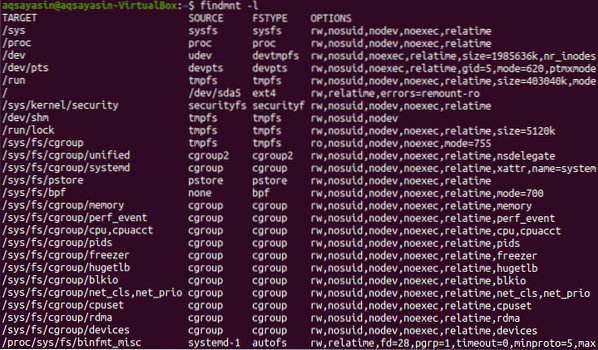
Можем да изброим типа на нашата монтирана файлова система, като използваме командата findmnt заедно с флага “-t”, последван от името на файловата система, e.ж., „Ext4“. И така, изпълнете посочената по-долу команда в черупката. Резултатът показва информацията относно файловата система “ext4”.
$ findmnt -t ext4
За да видите списъка с изходи за стил на df за файловата система, трябва да използвате командата по-долу. Можете да видите, че ще показва допълнителна информация относно файловите системи и техните източници.
$ findmnt --df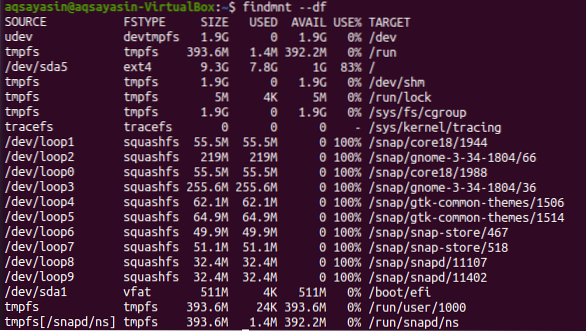
Можете да използвате модифицираната форма на тази команда, както следва:
$ findmnt -D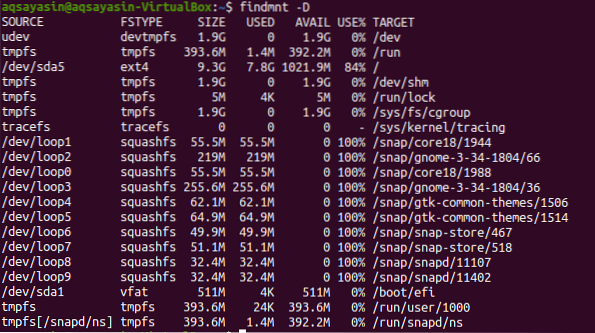
Ако искате да търсите конфигурираната файлова система в конкретно устройство, можете да го направите, като използвате командата по-долу. Можете да видите, че изходът показва файловата система тип „vfat“ за конкретното устройство.
$ findmnt / dev / sda1
Ако искате да видите точката на монтиране на файлова система, опитайте да използвате командата по-долу „findmnt“, последвана от обратната наклонена черта „/“.
$ findmnt /
Ако искате да научите повече подробности за файловата система, използвайте командата man, както следва:
$ man findmnt
Резултатът е показан по-долу.
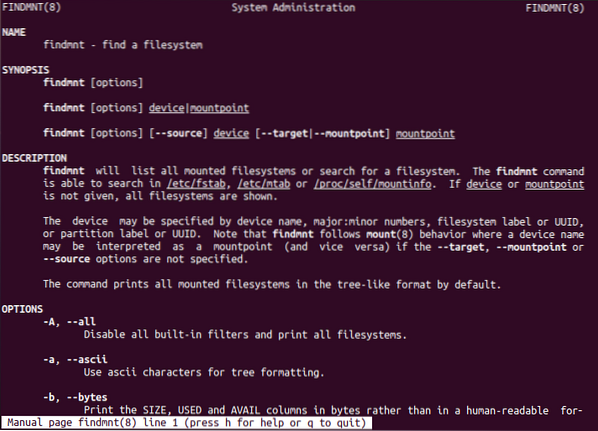
Метод 02: Използване на Blkid Command
В повечето случаи командата „findmnt“ ще бъде достатъчна за познаване на типа на файловата система, но има някои алтернативни команди за тази цел. Една от тях е командата “blkid”, която не е необходимо да монтираме. След изпълнението на командата „blkid“ по-долу, заедно с ключовата дума „sudo“, ще можем да покажем всички блокови устройства заедно с типа на файловата система.
$ sudo blkid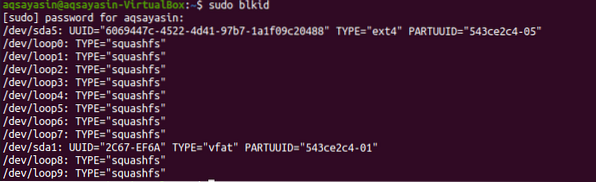
Можем да използваме командата “blkid”, за да познаем файловата система за конкретното устройство.
$ sudo blkid / dev / sda1
За да видите допълнителни подробности за файловата система, опитайте командата по-долу:
$ sudo blkid -po udev / dev / sda1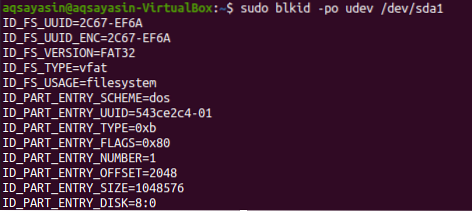
За повече подробности опитайте командата man по-долу:
$ man blkid
Резултатът е даден по-долу.
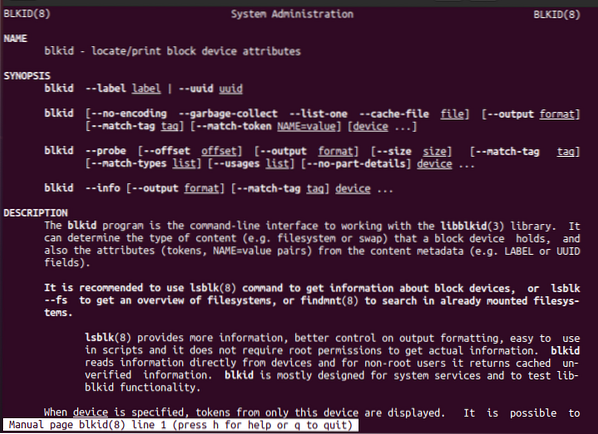
Метод 03: Използване на DF команда
Командата DF се отхвърля, за да се знае използването на дисковото пространство на файловата система. Използвайте го с флага “-T”, за да знаете всички типове файлова система.
$ df -T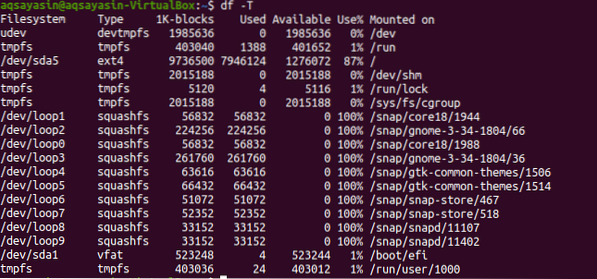
Преминете през ръководството, за да научите повече.
$ man df
Подробностите са дадени в моментната снимка.
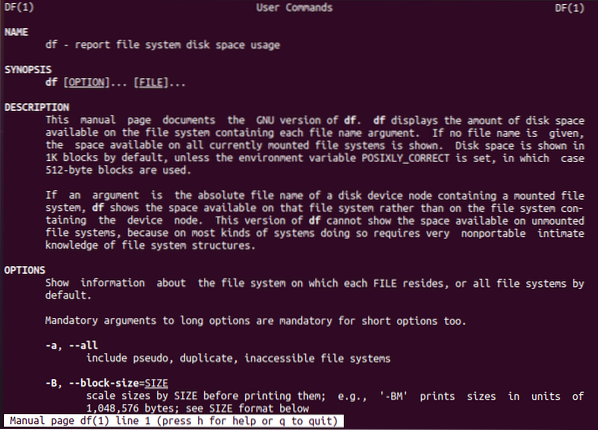
Метод 04: Използване на File Command
Друг метод за проверка на монтираната файлова система е използването на командата “файл” в черупката. Можете да го използвате за файлове без разширение. Следователно изпълнете командата по-долу, за да знаете файловата система за дял. Може да е необходима вашата парола, за да функционира.
$ sudo файл -sL / dev / sda1
За да имате допълнителна информация, опитайте командата по-долу man в черупката.
$ man файл
Можете да видите подробностите на главната страница, както е показано на приложеното изображение.
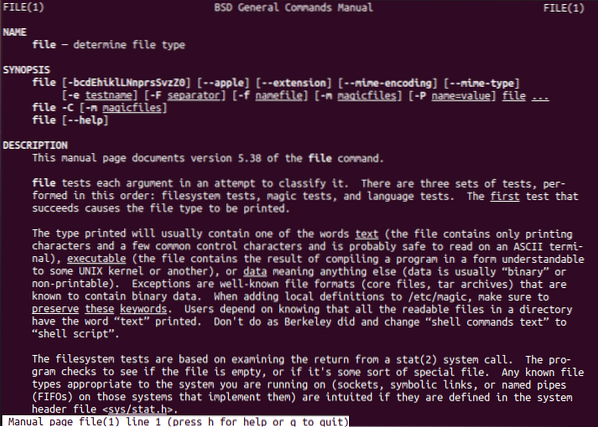
Метод 05: Команда Usinf Fsck
Командата “fsck” може да се използва за проверка или възстановяване на надеждността на файлова система чрез предоставяне на дяла като аргумент. Вие ще решите какъв вид файлова система е.
$ fsck -N / dev / sda1
За повече подробности погледнете главната страница.
$ човек fsck
И можете да видите подробностите, показани по-долу.
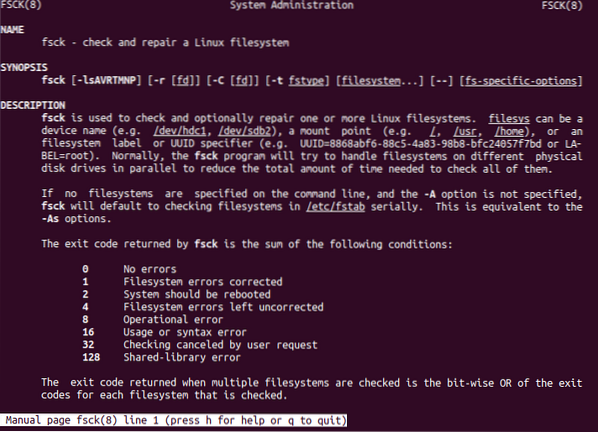
Метод 06: Използване на Fstab Command
Друг нов начин за преглед на файловата система е използването на “fstab” в командата cat. Затова опитайте да изпълните командата по-долу в черупката.
$ cat / etc / fstab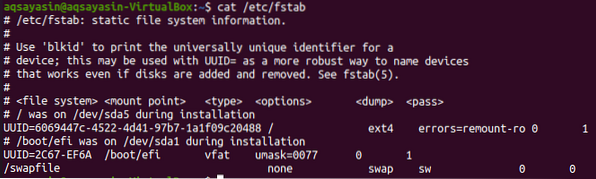
За допълнителни подробности опитайте същата команда man заедно с ключовата дума “fstab”.
$ man fstab
Сега ще имате подробности за файловата система, както е показано на приложеното изображение.
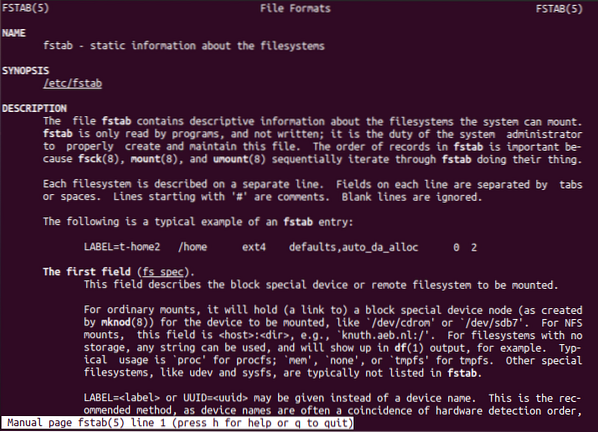
Метод 07: Използване на Lsblk Command
Командата “lsbkl” ще покаже типовете файлова система и устройствата.
$ lsblk -f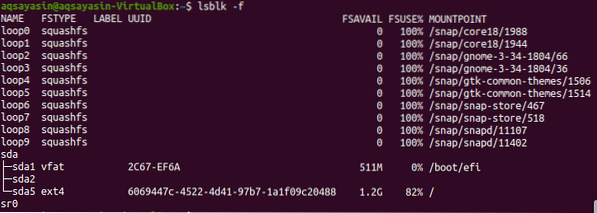
Изпълнете командата по-долу man, за да видите подробностите.
$ man lsblk
И допълнителната информация относно файловата система се показва по-долу.
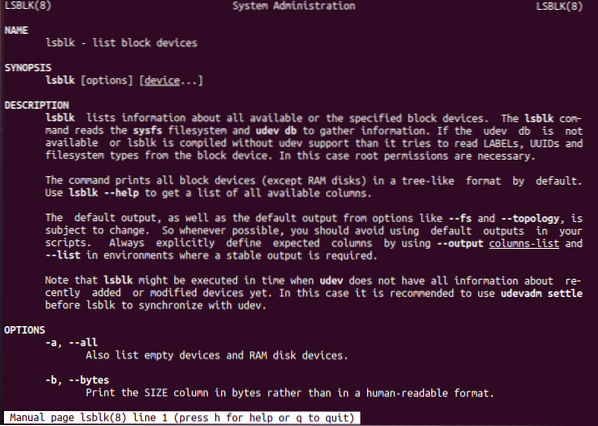
Метод 08: Използване на командата grep
Не на последно място, командата “grep” се използва за проверка на файловата система.
$ mount | grep “^ / dev”
Заключение:
Изпълнихме всички команди за проверка на монтираната файлова система. Надявам се, че можете лесно да проверите монтираната файлова система във вашата Linux дистрибуция.
 Phenquestions
Phenquestions


