В тази статия ще научите как да промените потребителската парола в Ubuntu 20.04 LTS. Тази статия ще обхване промяната на паролата за потребителските акаунти чрез командния ред и GUI.
Забележка: За да промените паролата за който и да е потребител, различен от вашия потребителски акаунт, ще ви е необходим главен акаунт или стандартен акаунт със права на sudo.
Промяна на текущата потребителска парола чрез командния ред
За да промените собствената си парола, просто ще трябва да въведете passwd последвано от потребителското име:
След като изпълните горната команда, ще трябва да въведете текущата парола. След като предоставите текущата парола, ще бъдете помолени да зададете новата парола за вашия акаунт.
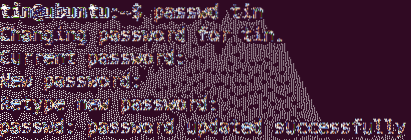
Промяна на парола за друг потребител
За да промените паролата за акаунт, различен от вашия, преминете към основния акаунт или използвайте стандартния акаунт със права на sudo.
1. Ако имате достъп до root акаунт, преминете към него:
$ су -Въведете паролата на root и ще влезете като root потребител.
Сега можете да промените паролата за друг потребителски акаунт, като въведете passwd команда, последвана от потребителско име:
$ passwd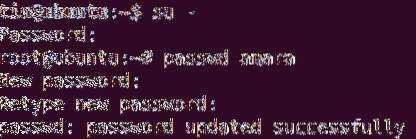
2. Ако имате права на sudo, можете да промените паролата, като въведете Судо следван от passwd команда и потребителското име.
$ sudo passwdВъведете паролата за sudo, след което ще можете да промените паролата за всеки друг потребителски акаунт. Въведете паролата и след това я въведете отново, за да потвърдите.
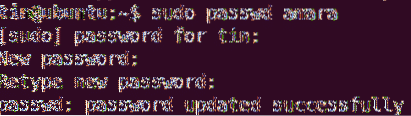
Горният изход показва, че новата парола е актуализирана успешно.
Ако не сте потребител на root и се опитате да промените паролата за друг потребител, ще видите следното съобщение:

Промяна на парола на root потребител чрез командния ред
За да промените паролата за root потребител, или преминете към основния акаунт, или използвайте стандартния акаунт със sudo привилегии.
1. Ако имате достъп до root акаунт, преминете към него:
$ су -Въведете паролата за основния акаунт и ще влезете като root потребител.
Сега можете да промените паролата за основния потребителски акаунт, както следва:
$ passwd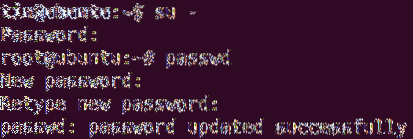
2. Ако имате права на sudo, можете да промените паролата, като въведете Судо следван от passwd команда и корен.
$ sudo passwd коренВъведете паролата за sudo, след което ще бъдете помолени да зададете нова парола за главния акаунт. Въведете новата парола и след това я въведете отново, за да я потвърдите.
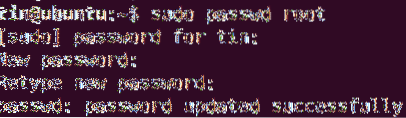
Горният изход показва, че новата парола е актуализирана успешно.
Промяна на потребителска парола чрез потребителски интерфейс
1. Отвори Настройки програма с помощта на менюто с десния бутон на мишката от работния плот.
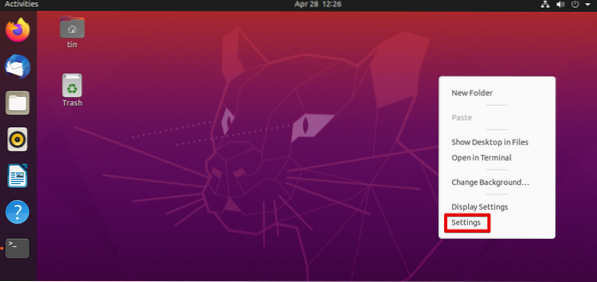
2. След това отидете до Потребители раздел от левия панел. Щракнете върху Отключете бутон в горния десен ъгъл.
Не е необходимо да отключваме, ако променяме текущата парола на потребителя. За да променим паролата за всеки друг акаунт, ще трябва да я отключим.
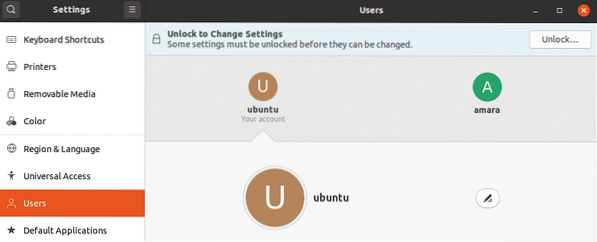
В следващия диалогов прозорец въведете паролата и щракнете върху Удостоверяване бутон.
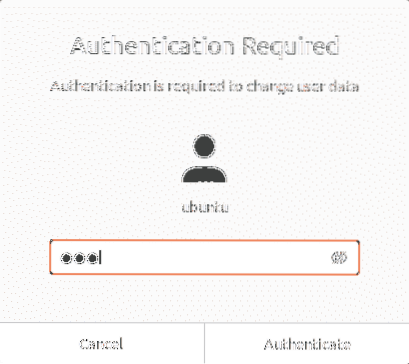
Изберете потребителския акаунт, за който искате да промените паролата. Под Удостоверяване и влизане кликнете върху раздела Парола поле.
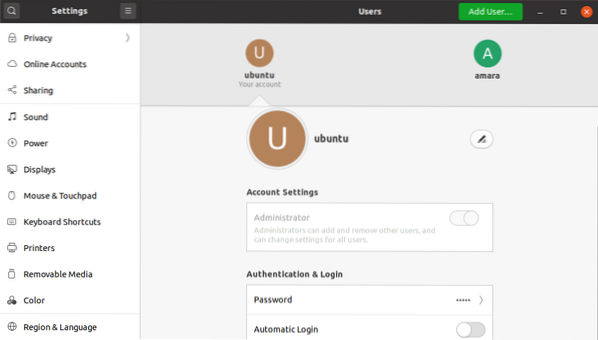
Следното Промяна на паролата ще се появи диалогов прозорец. Ако променяте паролата за текущия потребител, ще трябва да предоставите текущата парола. След това в следващите полета въведете и въведете отново новата парола, за да я потвърдите. След като приключите, натиснете Промяна бутон.
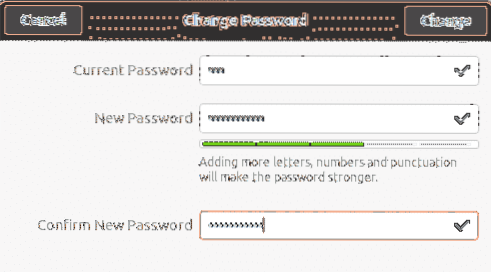
Сега новата парола е зададена успешно.
Това е всичко! Независимо дали използвате командния ред или използвате процедурата на потребителския интерфейс за промяна на паролата на потребителския акаунт, това включва само няколко прости стъпки. Можете да следвате някоя от процедурите за промяна на паролата на потребителския акаунт въз основа на вашите предпочитания и лекота на инсталиране.
 Phenquestions
Phenquestions


