Мрежовите администратори трябва да управляват и присвояват статичния IP адрес на своя сървър, особено когато се изисква постоянен достъп до сървъра или сървърът е конфигуриран като FTP сървър. Рутерът присвоява новия IP адрес, когато изтече времето за наем. Това се дължи на ограничения му обхват от IP адреси от 0 до 255.
И така, в тази публикация ще се научите да превключвате от DHCP към статичен IP адрес на:
- Ubuntu 20.04 LTS
- Ubuntu 20.04 Сървър или терминал
Нека първо започнем с графичния начин.
Използване на GUI
На първо място, трябва да отворите настройките на вашата система Ubuntu.
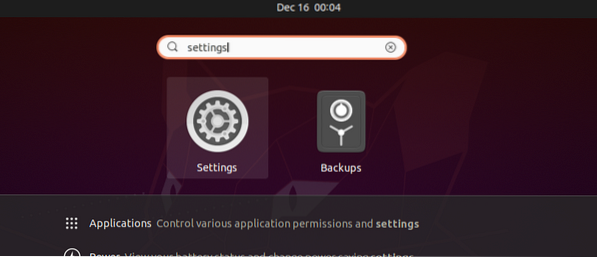
Ако вашата система е свързана с кабелна връзка, отидете в раздела Мрежа.
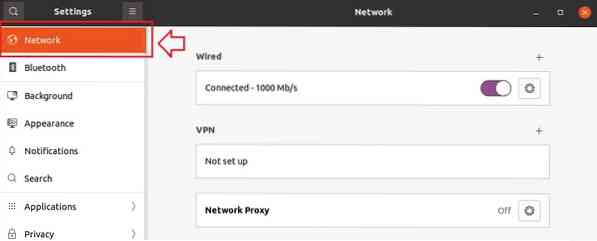
В противен случай отидете на раздела Безжична връзка.
И щракнете върху иконата на зъбно колело в кабелната или безжичната секция относно типа връзка, към която сте свързани.
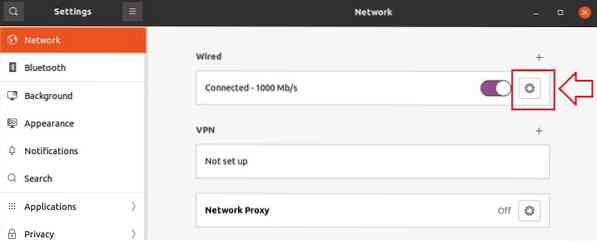
След като щракнете върху иконата на зъбно колело, на екрана ви ще се появи изскачащо поле за настройки по този начин.
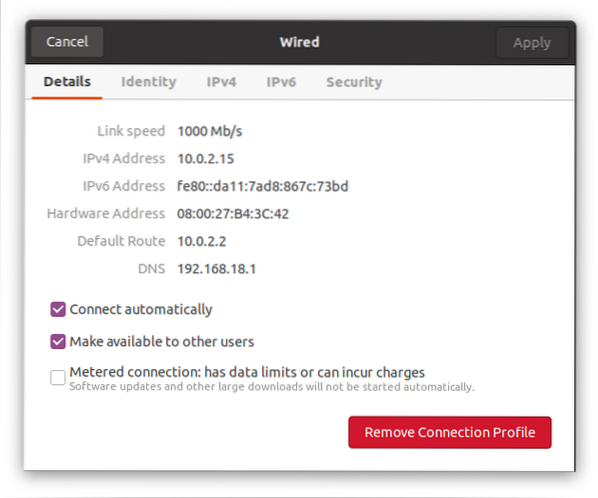
Можете да видите текущо присвоения IP адрес на моята система, Маршрут по подразбиране и DNS в раздела с подробности.
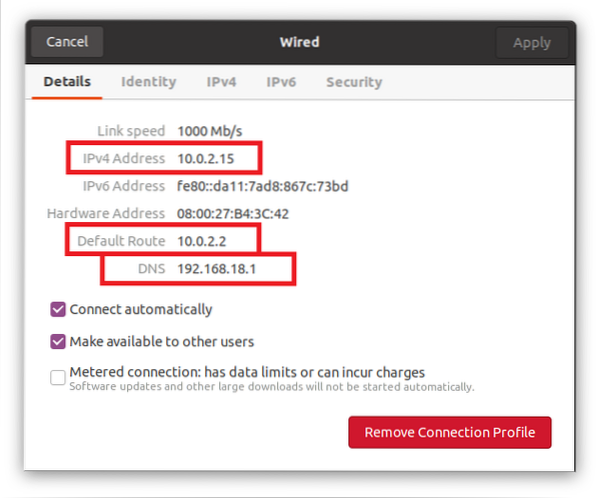
За да промените IP адреса на желания от вас статичен IP адрес, отворете раздела „ipv4“ от горната лента в изскачащия прозорец за настройки.
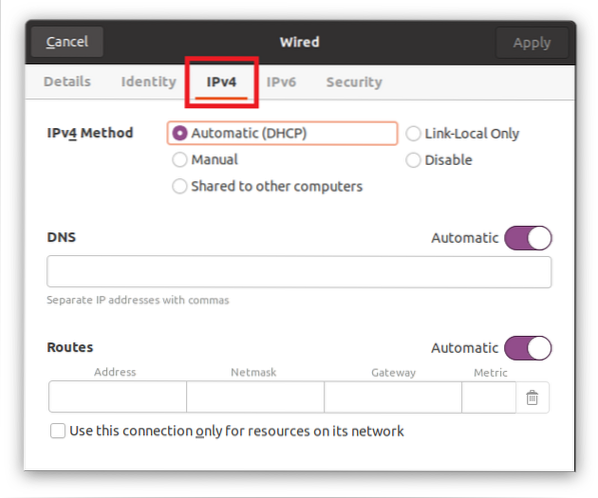
Изберете бутона за избор „Ръчно“ от раздела за метода ipv4.
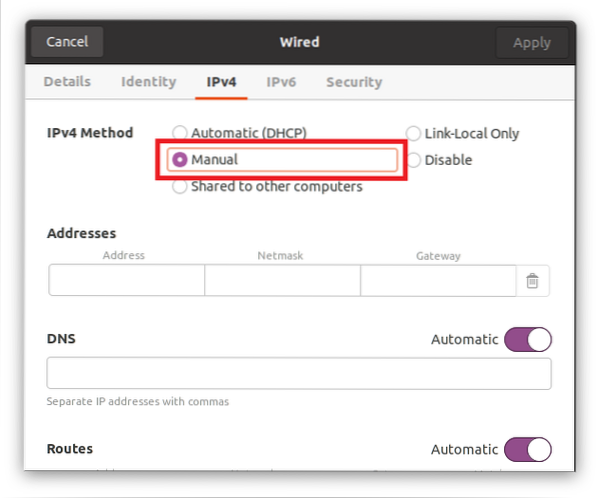
Въведете IP адреса (който ще бъде статичният IP адрес по ваш избор), Netmask и Gateway.
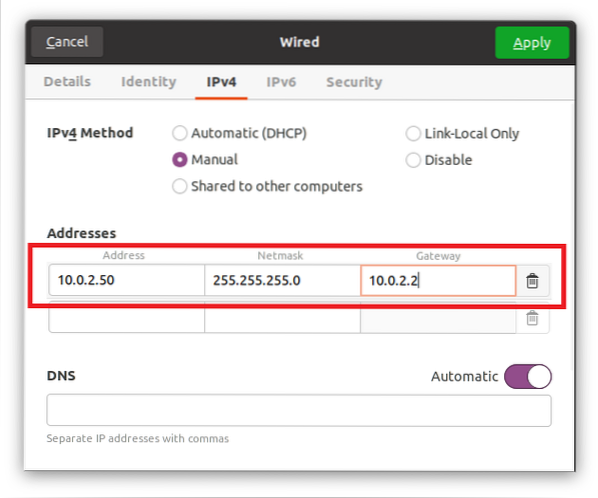
DNS е настроен на Автоматично, но ако искате да осигурите ръчно DNS, изключете го с помощта на превключващия бутон и предоставете DNS. Можете да предоставите множество сървъри на имена на домейни, като ги разделите със запетаи.
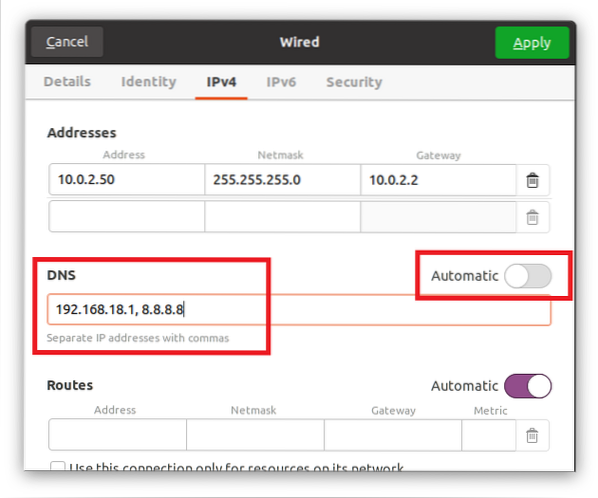
След като попълните всички тези полета, щракнете върху бутона за прилагане в горния десен ъгъл на изскачащото поле, за да запазите настройките.
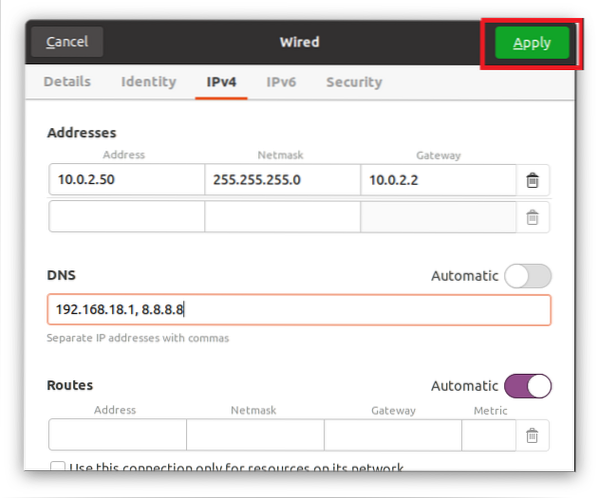
Изключете връзката веднъж с помощта на бутона за превключване и я включете отново, за да приложите промените и да получите резултати.
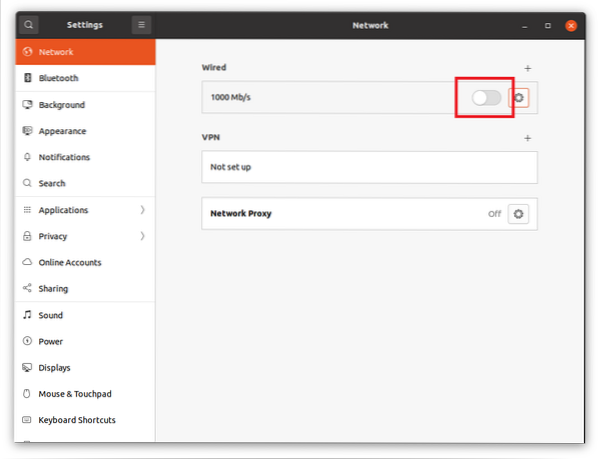
След като го включите, щракнете отново върху иконата на зъбно колело, за да отворите изскачащия прозорец с настройки. Можете да видите в раздела с подробности, че IP адресът, мрежовата маска, шлюзът и DNS се променят успешно.
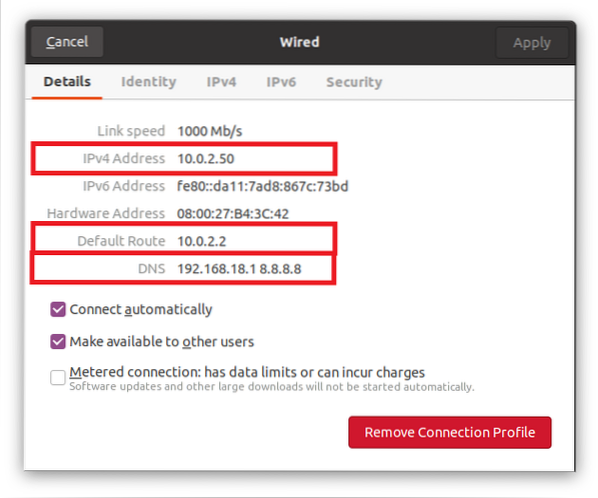
Това е най-простият и лесен начин за графично преминаване от DHCP към статичен IP адрес.
Използване на терминал
Можем да конфигурираме или променим DHCP на статичен IP адрес в терминала с помощта на помощната програма Netplan. Ubuntu или Ubuntu сървърът по подразбиране използва Netplan за конфигуриране на мрежовите конфигурации.
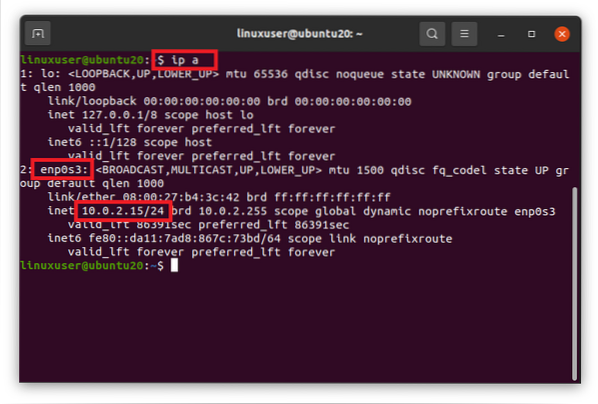
Тъй като Netplan използва YAML файла за конфигуриране на мрежата, тогава трябва да редактираме YAML файла в директорията / etc / netplan. Насочете се към директорията / etc / netplan, като използвате командата cd в терминала.
$ cd / etc / netplan
Ако изброим файловете в директорията / etc / netplan с помощта на командата ls,
$ ls
можем да имаме името на YAML файла за мрежова конфигурация.
Отворете го в нано редактор.
$ sudo nano 01-network-manager-all.ямъл
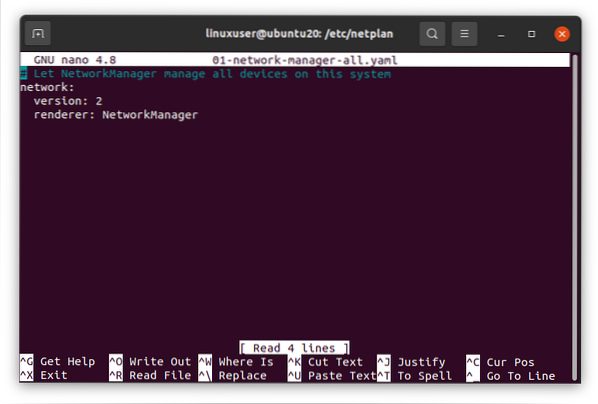
Предоставете статичния IP адрес по ваш избор с мрежовата маска, шлюз и адресите на сървърите на имена, като използвате следния даден синтаксис, или поставете следните редове в този YAML файл.
# Нека NetworkManager управлява всички устройства в тази системамрежа:
версия: 2
визуализатор: NetworkManager
етернети:
enp0s3:
dhcp4: не
адреси: [10.0.2.60/24]
шлюз4: 10.0.2.2
сървъри на имена:
адреси: [192.168.18.1, 8.8.8.8]
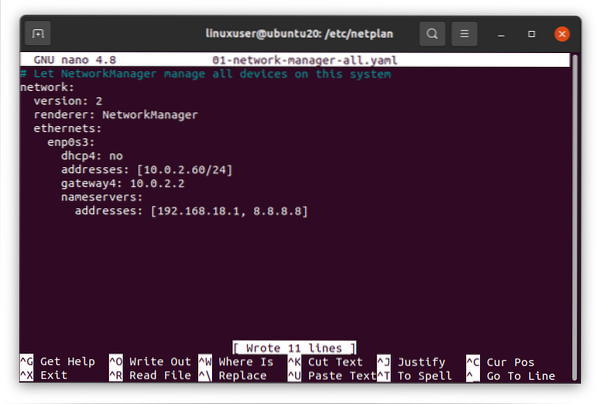
След като приключите, запазете файла и се върнете в терминала.
Сега изпълнете следната команда в сървъра или терминала на Ubuntu, за да приложите промени.
$ sudo netplan се прилага
И рестартирайте системата си, за да влязат в сила промените.
$ sudo рестартиране
След рестартиране на вашата система, изпълнете командата “ip a”, за да проверите промените.
$ ip a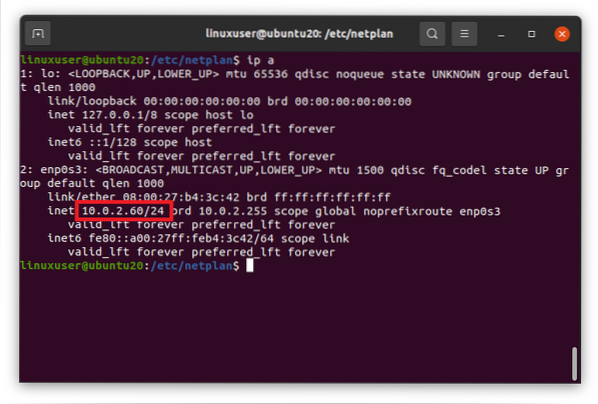
На екранната снимка по-горе може да се види, че IP адресът се променя успешно на желания статичен IP адрес.
Увийте
Това бяха двата различни начина за промяна на DHCP на статичен IP адрес в Ubuntu 20.04 LTS и Ubuntu 20.04 Сървър или терминал.
 Phenquestions
Phenquestions

