За да разберем целта на тази статия, първо трябва да обсъдим четири ключови термина, свързани с нея: медия, медийни файлове, Ubuntu и Chromecast. Медия е комуникационен изход, отговорен за съхранението и извличането на данни. Процесът на съхранение и извличане на данни се привежда в съответствие с кодирането и декодирането на данни. Тези данни съществуват в четири основни форми: аудио, видео, снимки и документи. Споменатите типове медийни данни са синоним на медийни файлове.
Кодирането и декодирането помагат да се запази целостта на тези медийни файлове по време на тяхната манипулация или достъп. Ubuntu е базирана на Linux операционна система с отворен код, която може да хоства безкраен брой медийни файлове, инсталирани на машина с огромно хранилище. Въпреки това Ubuntu всъщност не хоства медийните файлове. Той отразява тяхното състояние и място за съхранение на монитор на дисплей на машина или компютър. Удостоверен потребител може лесно да получи достъп и да манипулира състоянието на тези файлове, ако е възможно.
Chromecast е електронна притурка, която позволява безпроблемно прехвърляне на медийни файлове от вашия смартфон или компютър на целевия дисплей с HDMI хардуер и функционалност. Това е мост, който позволява мултимедия между смартфон или компютър и друг дисплей.
Проста логика на Chromecast

Тъй като Chromecast е медиен мост, той трябва да се свърже с целевия дисплей. Този дисплей може да бъде интелигентен телевизор или друг компютър. Chromecast се включва в HDMI порта на дисплейния модул чрез свързващ HDMI кабел. Тази първоначална настройка на конфигурацията е всичко, от което се нуждаете, за да започнете да предавате носители. Тази настройка задава на вашия телефон или компютър функционалността на устройство за дистанционно управление. Вашият телефон или компютър ще бъде отговорен за инициирането на медийното предаване, което ще премине през Chromecast и накрая ще отразява целевото съдържание на вашия дисплей.
За да комуникира Chromecast с вашия смартфон или компютърен хардуер, и двамата трябва да са в една и съща мрежа. Тъй като основният ни фокус е да използваме Ubuntu за прехвърляне на медии чрез Chromecast върху дисплей, по подразбиране Chromecast обикновено е готов за мрежово сдвояване. Нашата машина на Ubuntu обаче може да чуе за Chromecast за първи път. В този случай ще трябва да го представим на Chromecast чрез тази мрежа.
Включете както машината на Ubuntu, така и Chromecast и свържете вашата машина на Ubuntu към мрежовото излъчване от Chromecast. Този мрежов анализ е толкова лесен, колкото свързването на телефона или лаптопа с Bluetooth плейър, когато искате да слушате музика.
След като мрежовата връзка между Ubuntu и Chromecast е успешна, можем да започнем да конфигурираме нашия начин за медийно предаване. Изпълнението на тази мрежова връзка и успехът на сдвояването разкриват още няколко алтернативни средства, чрез които Ubuntu може да предава медии към Chromecast. Тези режими на медиен кастинг са на разположение на Ubuntu и ние ще разгледаме всеки от тях.
Прехвърляне на медия от Ubuntu към Chromecast с помощта на терминала
Използването на Ubuntu CLI (интерфейс на командния ред) или терминал е един страхотен начин за прехвърляне на вашите онлайн или офлайн видеоклипове на Chromecast. Онлайн видеоклиповете могат да бъдат от забележителности като YouTube или Netflix, докато офлайн видеоклиповете са тези, които се съхраняват във филмите или музикалната директория на вашия компютър и външни устройства за съхранение.
Освен това можете допълнително да предавате аудио файлове или дори файлове със снимки и да се наслаждавате на тяхното слайдшоу с спокойна уравновесеност. Тъй като обаче сме на терминала или CLI, успехът на нашия опит за кастинг на медии няма да бъде пряк и в същото време няма да бъде сложен. Ще се нуждаем от помощ от програма с известен успех в медийното кастинг на Ubuntu. Тази програма е mkchromecast. Това е уважаван инструмент за медийно леене, особено за аудио и видео файлове. Първата стъпка е да го инсталирате на нашата система Ubuntu OS.
Стартирайте терминала си и се уверете, че сте потребител на Sudoer или имате права на Sudo, защото вашата система Ubuntu ще изисква удостоверяване преди да ви позволи да инсталирате каквото и. Преди да забравим, актуализирането на вашата система Ubuntu трябва да предшества инсталирането на какъвто и да е софтуер или приложение.
Това е добър начин да поддържаме домакинството на Ubuntu в ред и да гарантираме, че вече инсталираните софтуерни приложения и функции са в стабилно състояние и функционират според изискванията.
tuts @ FOSSlinux: ~ $ sudo apt актуализация
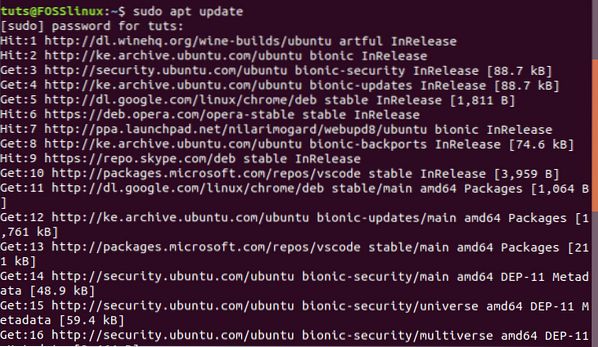
Вече можем да инсталираме mkchromecast
tuts @ FOSSlinux: ~ $ sudo apt install mkchromecast
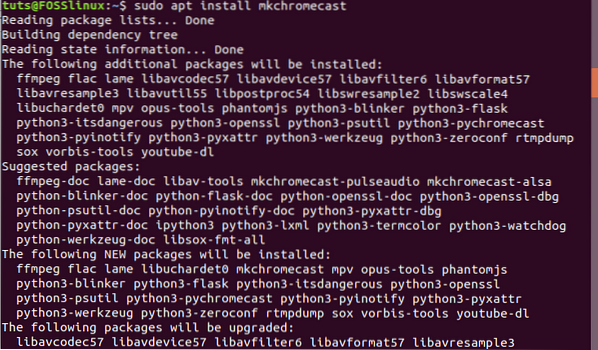
Този процес на инсталиране трябва да отнеме по-малко от минута.
Тъй като вашата машина на Ubuntu и приспособленията Chromecast вече са свързани и сдвоени в една и съща мрежа на този етап, mkchromecast Програмата, която инсталирахме, сега ще ни помогне да разкрием медийните устройства, активни в нашата сдвоена мрежа. Следващата команда трябва да ги изброи на нашия терминал.
tuts @ FOSSlinux: ~ $ mkchromecast -t
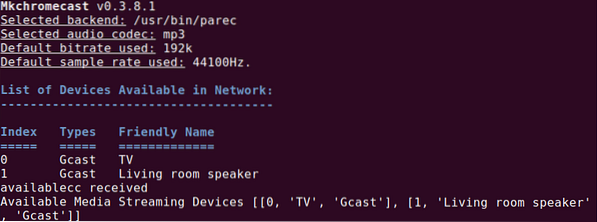
Успешната връзка и сдвояване на вашата машина на Ubuntu с мрежата на Chromecast трябва да показва икона на Chromecast в горния десен ъгъл на вашата работна среда на Ubuntu. Това е същата област на работната среда, където вероятно ще срещнете иконите за Wi-Fi и захранването на вашето устройство. Кликването върху иконата на Chromecast ще покаже нейните широки опции в менюто. Изберете първата опция. Той ще започне търсене на налични устройства за поточно предаване на мултимедия. Трябва да можете да видите списък с устройствата, свързани към вашата мрежа.
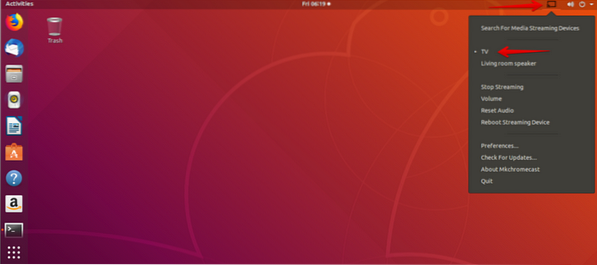
В нашия случай имаме Телевизор и Говорител в хола като изброените устройства в мрежата на Chromecast. Вече сме достатъчно удобни да изберем някое от тези две устройства, в зависимост от типа носител, който искаме да излъчим. Ще продължим с Телевизор устройство за видео носители и за аудио носители, ще отидем с Говорител в хола.
Предаване на локално видео от Ubuntu към Chromecast с помощта на терминала
Вашата система на Ubuntu може също да предава местни видеоклипове на Chromecast. За да постигнем тази цел, все пак ще трябва да използваме нашия терминал Ubuntu и също така да заемем експертния опит на mkchromecast приложение, което инсталирахме по-рано. Върнете се на терминала си и въведете следната команда, като се придържате към показаните правила за синтаксис.
tuts @ FOSSlinux: ~ $ mkchromecast --видео -i [път / към / вашия / местен / видео]
Примерен път в нашата система Ubuntu може да бъде нещо като следното:
/У дома/ tuts / Изтегляния\linux.mp4
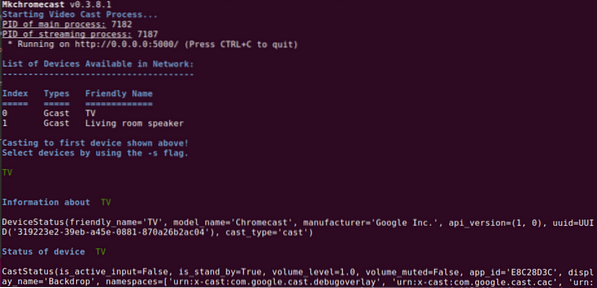
Екранната снимка по-долу относно някои от mkchromecast изходът на командата предава увлекателна информация. Трябва да можете да вземете следните важни информационни фрагменти, извлечени от изхода на терминала.
-
- IP адресът на телевизора (нашето мултимедийно устройство за дисплей)
-
- Локалният IP адрес на Ubuntu, тъй като не сме в интернет базирана мрежа
-
- Типът носител е MP4 видео. Правилно съвпадение с типа медия на видео пътя, който добавихме по-рано.
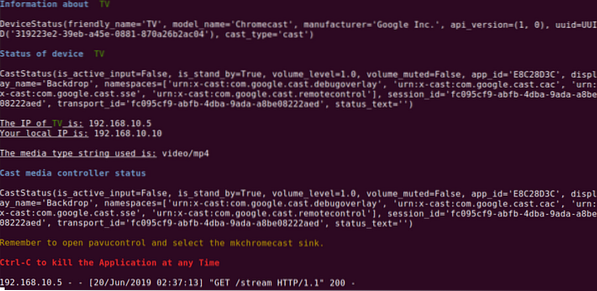
Тъй като вече можем да се наслаждаваме на нашия поток от местни видеоклипове от интелигентен телевизионен дисплей, вие също трябва да научите необходимите ощипвания, които ще ви позволят да предавате онлайн поточно видео, като тези в YouTube. Тази стъпка е лесна, когато знаете точния URL адрес на видеоклипа, който искате да хвърлите. Командният синтаксис за постигане на този носител чрез mkchromecast програмата е както следва:
tuts @ FOSSlinux: ~ $ mkchromecast -у [автентичен URL адрес на онлайн видео] --видео
A mkchromecast командата към действителен видеоклип в YouTube трябва да хареса следното:
tuts @ FOSSlinux: ~ $ mkchromecast -y https: // www.YouTube.com / watch?v = yGVgKJTJkQo --видео
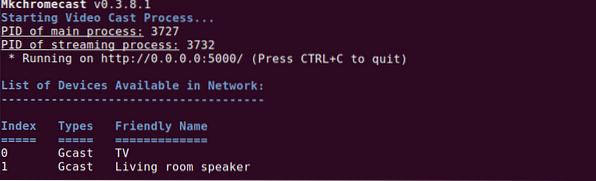
Трябва обаче да отбележите, че този подход към видео кастинга, особено когато се занимавате с видеоклипове в YouTube, е двупосочна улица. Първият екземпляр на командата изтегля планираното видео предаване и го съхранява на вашия Изтегляния директория. Втората и последна инстанция, която следва, е прехвърлянето на изтегления видео файл в Chromecast.
Последната настройка на командата за използване mkchromecast да предавате медия от вашия терминал е как да спрете изпълнението на медиите. Тук не е необходимо да въвеждате никаква команда и както е показано на горната екранна снимка, като използвате клавишната комбинация Ctrl + Cтрябва да е достатъчно. Вече сте усвоили медийното кастинг от терминала на Ubuntu.
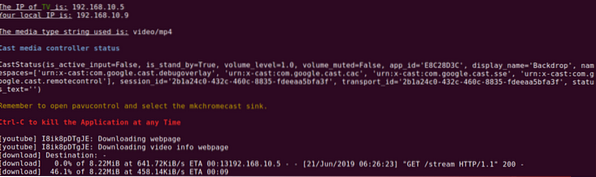
Прехвърляне на медия от Ubuntu към Chromecast с помощта на VLC Player
Ако все още не сте напреднал потребител на Linux или не се интересувате много от отвратителните маневри на командния ред на Ubuntu, има прост и прав подход за прехвърляне на медиите. Всички са запознати с показателите за стабилност и производителност на известния VLC медиен плейър. Освен това няма сложни конфигурационни процедури, за да можете да започнете да предавате медиите си на Chromecast. Сложността на VLC е във функционалния му дизайн, но не и в оформлението на потребителския интерфейс. Поради тази причина този медиен плейър е снабден с вградена поддръжка за Chromecast.
Следните прости четири стъпки са единствените, които трябва да предприемете, за да използвате успешно VLC на вашия Ubuntu за прехвърляне на мултимедия към Chromecast.
-
- Първата стъпка е стартирането на медийния плейър VLC. Можете да го стартирате, като го използвате за възпроизвеждане на видео файл, който възнамерявате да предадете на Chromecast.
-
- В лентата с менюта на VLC, моля, отидете до Възпроизвеждане и щракнете върху него.
-
- The Възпроизвеждане раздел трябва да разкрие падащ списък с менюта. Задръжте курсора на мишката върху Renderer опция, която също ще отвори странично меню. Съдържанието на това странично меню е списъкът на активните устройства Chromecast, свързани към вашата мрежа.
-
- Последната стъпка е да изберете предпочитаното устройство за кастинг в зависимост от медийния файл, който сте отворили във VLC. И накрая, избраното устройство за поточно предаване на мултимедия ще възпроизведе или покаже медиите за гласове.
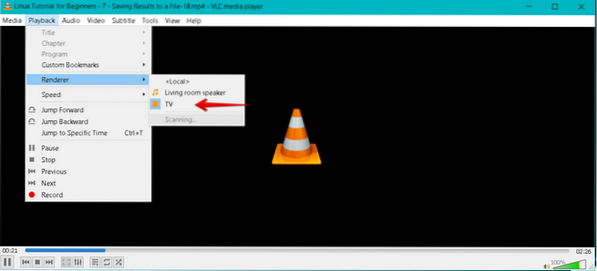
Ако приключите с кастинга, можете да прекратите връзката за гласове просто като затворите своя VLC медиен плейър.
Прехвърляне на медия от Ubuntu към Chromecast с помощта на Google Chrome
Последният ни кандидат на кастинг медиен урок е браузърът Google Chrome. Потенциалът му за кастинг на медии е строго свързан с онлайн видеоклипове, а не с тези, съхранявани на вашия Изтегляния папка. Стъпките, които трябва да следвате за постигане на успешен медиен актьор от Google Chrome на Ubuntu към Chromecast, са както следва.
-
- Първата стъпка е очевидна; трябва да имате своя Google Chrome и да работи на вашата Ubuntu OS. След това трябва да намерите предпочитана от вас видеовръзка и да я отворите от браузъра Chrome.
-
- В горния десен ъгъл на вашия браузър ще забележите три вертикални точки, представляващи менюто на браузъра. Щракнете върху елемента от менюто и прегледайте наличния списък с менюта.
-
- Трябва да можете да идентифицирате гласове елемент от менюто в този списък с менюта. Кликнете върху него и вашето очаквано събитие за медиен кастинг ще започне.
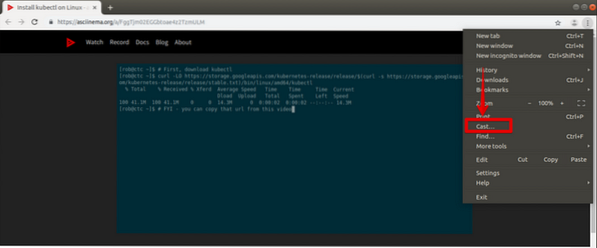
-
- В същия горния десен ъгъл на вашия браузър, освен трите вертикални точки, представляващи главното меню на вашия браузър, трябва да се появи друга икона. Това е Икона на Chromecast (1). Трябва да продължите и да кликнете върху него с мишката на компютъра или с наличното посочващо устройство. Изскачащо меню ще се разкрие с други елементи от менюто.
-
- Менюто на Chromecast, което отворихте, има две основни опции; устройство за отливане и източник за отливане. От наша страна избрахме ° Сустройство за тестване (2), което е a Телевизор. Това ще бъде устройството за показване на нашата връзка за гласово видео от браузъра chrome. The източник за отливане (3) е гласове раздел избрани от източници падащо меню. Това е така, защото прехвърляме видео носителя от раздела на браузъра на google chrome.
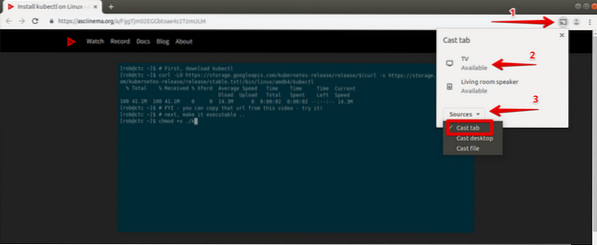
Активната видеовръзка ще предава или отразява мултимедийното си съдържание на устройството Chromecast (телевизор), което избрахме да използваме. Що се отнася обаче до кастинг източника от източници падащото меню, устройството Chromecast по подразбиране ще върви с гласове раздел опция, ако не направите избор.
И накрая, след като приключите с експеримента за медийно леене от вашия браузър Chrome, може да се наложи да издърпате щепсела. Можете или да затворите раздела с активната видеовръзка, или да отидете до иконата на Chromecast в горния десен прозорец на вашия браузър. Ще намерите спрете кастинг опция, свързана с активното в момента устройство за предаване (TV) в неговите елементи от менюто.
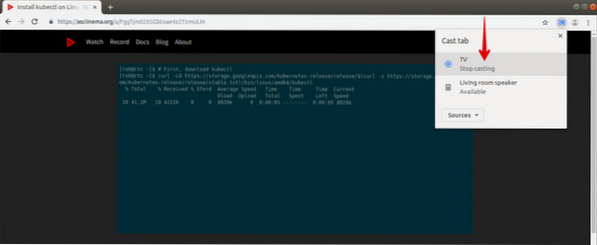
Вашият експеримент за медийно кастиране от любимата ви система Ubuntu към всяко устройство Chromecast вече е завършен. Успешното овладяване на тези техники за леене на медии вече не го прави експеримент, а опит. Вече сте куп от три сделки, включващи терминала на Ubuntu, VLC медиен плейър и способността за кастинг на мултимедия в браузъра Google Chrome. Вече можете удобно да предавате онлайн и офлайн медии, независимо дали са в интернет или външно устройство за съхранение.
Заключителна бележка
Трябва да бъдат изпълнени няколко изисквания, за да продължите да имате безценно изживяване на Chromecast. Ако искате да опитате да прехвърляте медии с мобилните си устройства в един момент, тогава Android 6.0 или по-нова е изискването на операционната система за телефони и таблети с Android.
Трябва обаче да разгледаме преди всичко изискванията за хардуер и излъчване, тъй като те са обвързани с основната цел на тази статия. HDCP е първи в този списък. Той обозначава защита на цифровото съдържание с висока честотна лента. Вграденият HDCP за вашия телевизор трябва да е версия 1.3 или по-висока. Ако искате да предавате медии с 4K съдържание, тогава HDCP версията трябва да бъде поне 2.2. Освен това, освен споменатите спецификации HDCP, вашето устройство за предаване (телевизор) трябва да може да поддържа 4K. Най-добре би било да помислите и за работа с поне 20Mbps високоскоростна интернет връзка. Ако се чувствате комфортно с алтернатива на 4K съдържание, телевизор с възможност за HDR трябва да отговаря на вашите нужди от HDR (High Dynamic Range) съдържание.
 Phenquestions
Phenquestions



