Ubuntu се предлага с вградена програма за архивиране и възстановяване, известна като „Déjà Dup.”Инструментът за архивиране се деактивира по подразбиране. Урокът по-долу ще ви насочи към настройването на архивиране на файлове и папки до място за съхранение, както и обяснение как да възстановите данните от архивиране, когато е необходимо.
Той използва дублиране като бекенд. Ето неговите съществени характеристики.
Характеристики на инструмента за архивиране на Ubuntu
1. Място за съхранение
Резервното хранилище може да бъде настроено на следните места:
- Локална папка: Това е същата машина, където се намират оригиналните файлове и папки.
- Мрежов сървър: Добре е да съхранявате архивните данни в защитена мрежа, така че да не загубите данните, в случай че оригиналният компютър е повреден.
- Google Диск: Ако имате акаунт в Google Диск, можете да го използвате и за архивиране. Тъй като архивирането се извършва през интернет, трябва да имате прилична скорост на качване и изтегляне, за да използвате ефективно тази услуга.
- Следващ облак: Подобно на Google Drive, можете да използвате услугата NextCloud, която да използвате като резервно място. Отново трябва да имате добра интернет връзка, за да използвате това.
2. Сигурно шифроване
Инструментът Déjà Dup криптира данните за архивиране и следователно, дори ако попадне в грешни ръце, не е полезен веднага.
3. Компресиране на данни
Освен криптиране на данните, той също така използва алгоритъм за компресия, за да накара данните да заемат по-малко дисково пространство в местоположението на резервното копие.
4. Инкрементално архивиране
Когато се архивират файлове и папки, инструментът умно отбелязва свойствата и прави резервно копие само на модифицираните данни, вместо да замества всички данни. Спестява много време и широчина на честотната лента, особено ако местоположението за архивиране е мрежово.
5. Автоматични архиви
Въпреки че можете по всяко време да направите резервно копие ръчно, има възможност да планирате автоматично архивиране и да забравите за него.
Настройка на архивиране на файлове и папки
Стъпка 1) Отидете на „Дейности“, потърсете „Архивиране“ и стартирайте инструмента „Архивиране“.
Стъпка 2) Разделът „Общ преглед“ показва текущото състояние на инструмента. По подразбиране няма да бъдат насрочени резервни копия, нито ще видите архиви, направени преди.
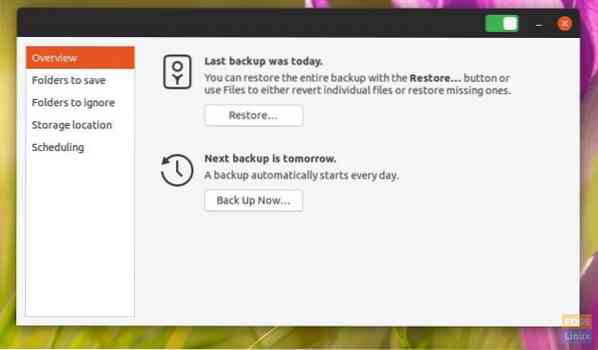
Стъпка 3) Щракнете върху „Папки за запазване“, за да добавите файловете и папките, които искате да архивирате. По подразбиране инструментът ще изброи местоположението „Начало“. Можете да изтриете, като го изберете и след това кликнете върху бутона „-“. По същия начин използвайте бутона +, за да добавите файлове и папки. Например добавих папка „FLORIDA-ATLANTA TRIP“ в списъка.
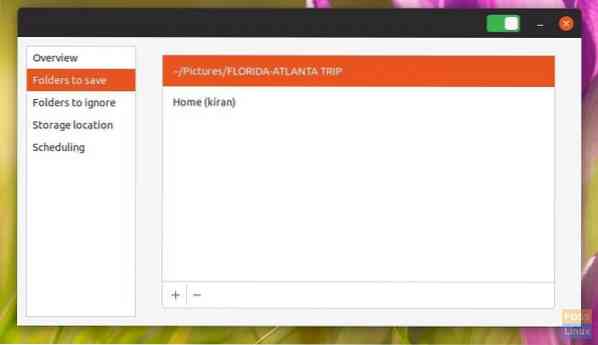
Стъпка 4) Разделът „Папки за игнориране“ ви позволява да добавите папките, които искате да бъдат изключени от архива. Например, ако сте взели „Начало“ като резервно копие, може да искате да отмените папката „Изтегляния“, която обикновено е пълна с всички видове данни и може да бъде избегната, за да спестите дисково пространство и честотна лента. „Кошче“ е друго място, което искате да избегнете.
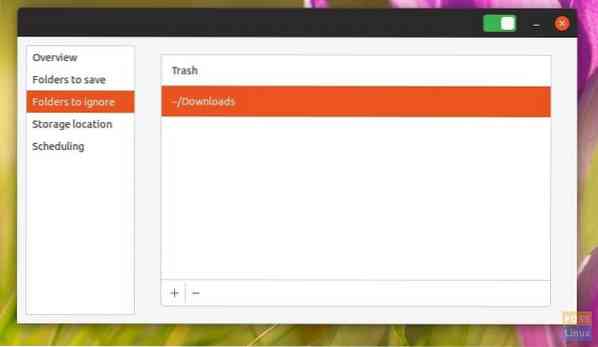
Стъпка 5) Щракнете върху „Местоположение на хранилището“, за да настроите местоположението на архивните данни. Както беше обсъдено по-горе, има няколко места за архивиране, включително Local Storage, Network, Google Drive или NextCloud услуга. Тези опции са директни. Изберете предпочитаните от вас опции и продължете с инструкциите на екрана.
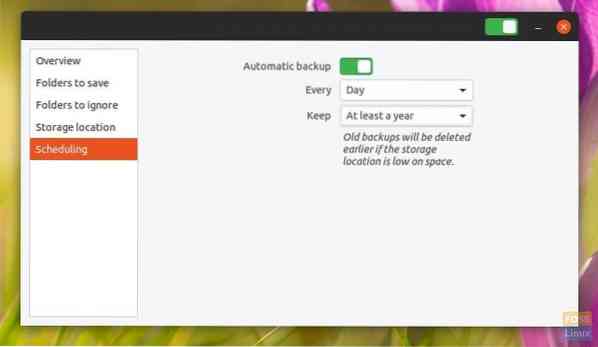
Стъпка 6) Накрая, раздела „График“ е мястото, което трябва да активирате, за да настроите автоматично архивиране.
Веднага щом включите автоматичното архивиране “в позиция ВКЛ., Инструментът за архивиране ще ви подкани да инсталирате„ Дублиране.”Това е бекенд на инструмента за архивиране. Продължете и кликнете върху „Инсталиране“, последвано от корен парола, за да завършите инсталацията.
Можете да изберете седмично архивиране или ежедневно архивиране. Също така можете да зададете колко дълго искате да съхранявате архивираните данни. Ще получите избор от „Завинаги“, „Поне година“ или „Поне шест месеца.”
Възстановяване от резервно копие
След като активирате инструмента за архивиране, трябва да изчакате, докато процесът на архивиране завърши, за да можете да използвате функцията за възстановяване. Когато се правят резервни копия, трябва да стане наличен бутонът „Възстановяване“ в раздела „Общ преглед“.
Стъпка 1) Кликнете върху „Възстановяване“.
Стъпка 2) Ще се появи диалогов прозорец, който пита къде се съхраняват вашите архивни файлове (вашето „Местоположение за архивиране“).
Стъпка 3) Изберете го от падащото меню или изберете „Други ...“.
Стъпка 4) На същия екран изберете дали сте шифровали архива или не. Щракнете върху „Напред“.
Стъпка 5) Изберете датата, от която искате да възстановите. Обикновено можете просто да оставите това на мира, тъй като по подразбиране е най-скорошното архивиране. Щракнете върху „Напред“.
Стъпка 6) Изберете къде да възстановите. Щракнете върху „Напред“.
Стъпка 7) Прегледайте избора си и кликнете върху „Възстановяване“.
Изчакайте процесът да завърши.
Заключение
Déjà Dup е удобен инструмент за архивиране, който идва заедно с Ubuntu. Неговата допълнителна функция за архивиране работи чудесно и спестява много ресурси. Функциите за криптиране и компресиране са нещо, което всеки инструмент за архивиране трябва да има в наши дни. Най-добрата част от инструмента е възможността да архивирате данните в облачни услуги безплатно.
 Phenquestions
Phenquestions



