Ако сте купувач на облачно хранилище, може да сте попаднали на pCloud Drive. Това е популярна облачна услуга, предлагаща 10 GB безплатно място за съхранение за запазване на вашата работа и лични файлове в защитен облак. Устройството за съхранение е достъпно чрез вашия уеб браузър или чрез настолен клиент.
В този урок ще ви преведем през инсталирането на неговия настолен клиент на Ubuntu. Също така, ние ще дадем възможност на услугата pCloud да се стартира автоматично при стартиране на системата.
Преди да започнем нашия урок, трябва да се уверим, че вашият Ubuntu е актуален, като използвате следните команди:
актуализация на sudo apt
Инсталиране на pCloud на Ubuntu
Етап 1. Изтеглете deb пакета от официалния уебсайт. (Натисни тук.)
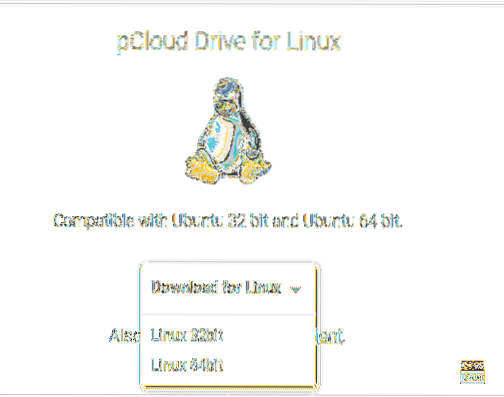
Стъпка 2. Запазете deb пакета.
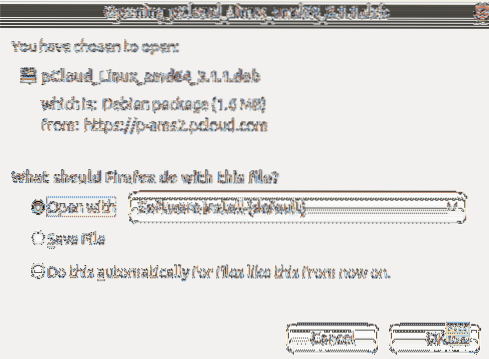

Стъпка 4. Преместете се в директорията за изтегляния.
cd Изтегляния ls
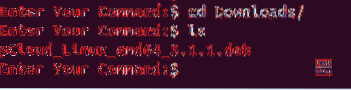
Стъпка 5. За да инсталираме deb пакета, първо трябва да инсталираме gdebi.
sudo apt инсталирай gdebi
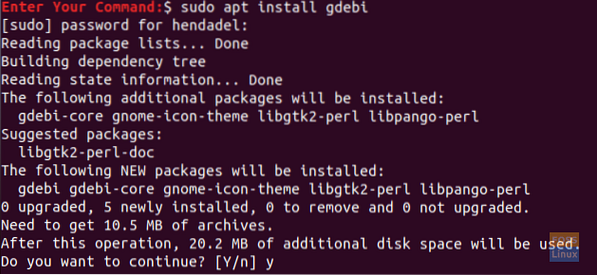
Стъпка 6. След като gdebi е инсталиран успешно, можете да инсталирате пакета pCloud deb.
sudo gdebi pCloud_Linux_amd64_3.1.1.деб
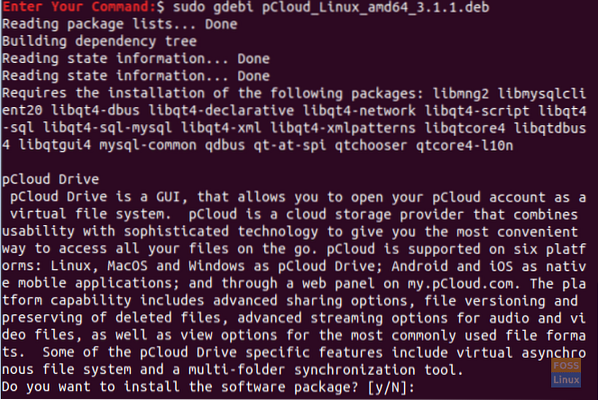
Стъпка 7. Сега нека отворим pCloud драйвер за настолен компютър. Можете да използвате един от следните два метода:
Първи метод: Стартирайте настолен клиент с помощта на терминала:
psyncgui
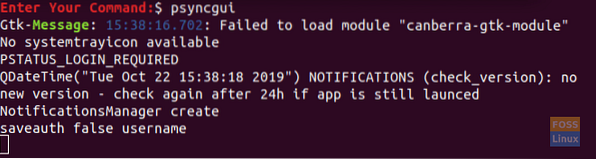
Втори метод: Потърсете pCloud и го отворете.
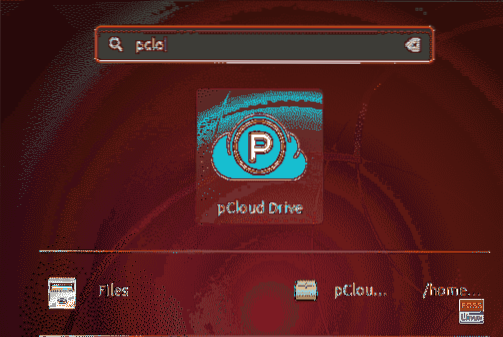
Стъпка 8. Вече можете да влезете в акаунта си или да създадете нов акаунт, ако нямате такъв.
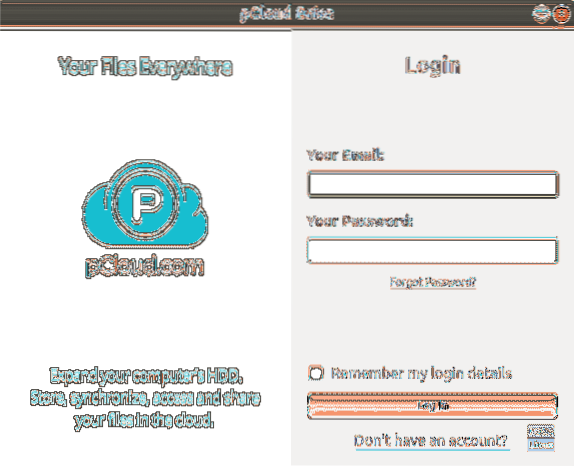
Добавете pCloud Drive към стартовите приложения
За да накарате приложението да се стартира автоматично по време на стартиране на системата, стартирайте стартиращите приложения на Ubuntu и добавете пътя на програмата към стартиращите приложения.
Етап 1. От левия панел отворете инсталираните приложения, след това отворете стартиращите приложения.
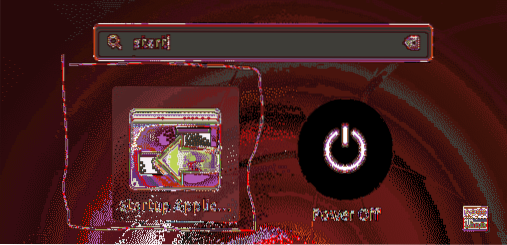
Стъпка 2. Интерфейсът за предпочитания на стартовите приложения трябва да изглежда като снимката по-долу.
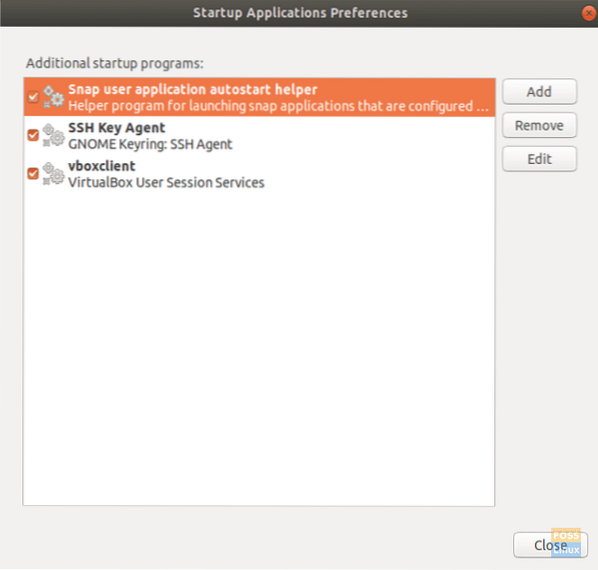
Стъпка 3. Сега натиснете бутона Добавяне.
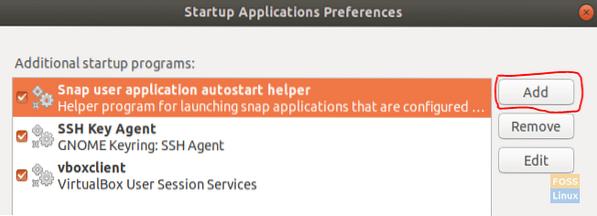
Прозорецът за добавяне на стартираща програма трябва да изглежда като екранната снимка по-долу.
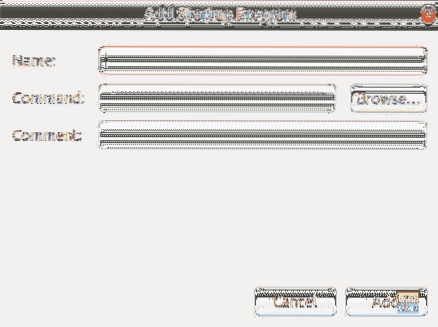
Стъпка 4. След това можете да прегледате местоположението на инсталирания настолен клиент. След това натиснете бутона Добавяне, за да продължите.
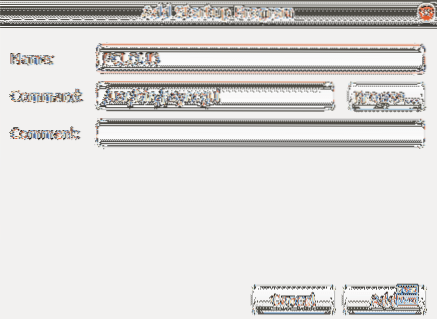
Стъпка 5. Както можете да видите на екранната снимка по-долу, приложението е добавено успешно към вашите стартиращи приложения. Сега сте готови и можете да рестартирате системата си.
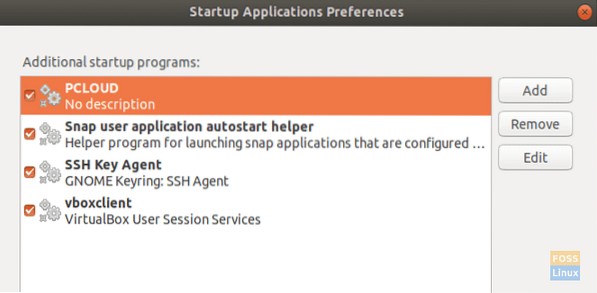
Поздравления, току-що инсталирахте настолния клиент на pCloud drive на Ubuntu и активирахте автоматичното стартиране.
 Phenquestions
Phenquestions



