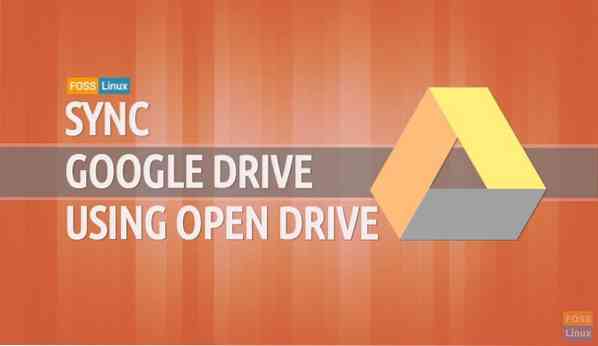Използвате ли акаунт в Google Диск, за да съхранявате и съхранявате файловете си в него? Трябва ли да синхронизирате Google Drive с Ubuntu? След това вземете чашата си с кафе и продължете да четете.
От днес Google не предоставя на потребители, базирани на Linux, клиент, който не е браузър за техния Google Drive. Open Drive е неофициален клиент на google drive за настолни компютри на Linux, написан на Electron. От днес Google не предоставя на потребители, базирани на Linux, клиент, който не е браузър за техния Google Drive. Много безплатни инструменти обаче могат да ви помогнат да синхронизирате вашите файлове в Google Drive с Ubuntu.
В този урок ще ви помогнем синхронизирайте файловете си в Google Drive с Ubuntu с помощта на Open Drive. Open Drive или ODrive е неофициален клиент, който се използва за автоматично синхронизиране на файлове на Google Drive с Linux.
По време на този урок ще инсталираме и конфигурираме пакета ODrive. Ще ви покажем два различни метода за инсталиране на пакета ODrive:
- Използване на ODrive .deb пакет
- Използване на софтуерния пакет snap
Тогава настройването на ODrive и по двата начина ще бъде еднакво.
Преди да започнете, трябва да се уверите, че системата ви е актуална, като използвате следващите две команди:
актуализация на sudo apt
Инсталиране на пакет ODrive на Ubuntu
Метод 1: Използване на ODrive Deb Package
Етап 1. Инсталирайте пакета wget, ако вече не е инсталиран.
sudo apt инсталирайте wget

Стъпка 2. Отидете в директорията за изтегляне.
cd Изтегляния /

Стъпка 3. Отворете страницата за изтегляне на ODrive (Щракнете тук) и вземете най-новата версия.
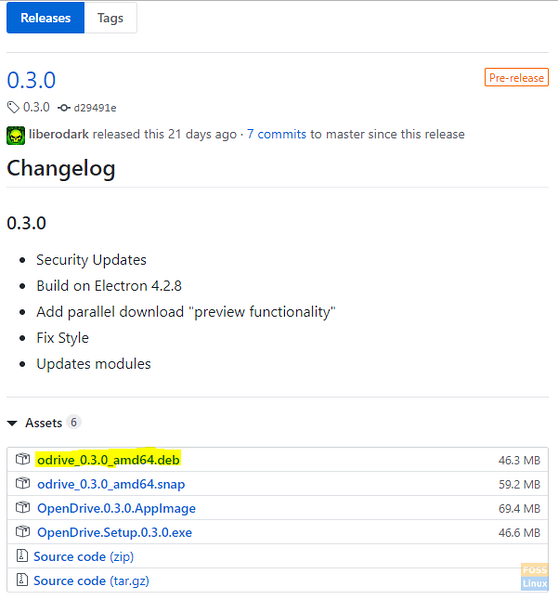
Стъпка 4. Използвайте следващата команда, за да изтеглите ODrive .deb пакет.
wget https: // github.com / liberodark / ODrive / releases / download / 0.3.0 / odrive_0.3.0_amd64.деб

Стъпка 5. Проверете съдържанието на директорията за изтегляния.
ls
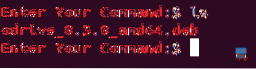
Стъпка 6. Сега, нека използваме помощната програма за инсталиране dpkg, за да заредим пакета ODrive на вашата машина.
sudo dpkg -i odrive_0.3.0_amd64.деб
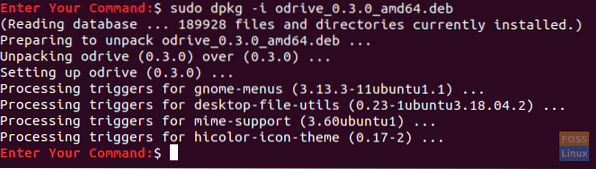
Стъпка 7. И накрая, използвайте следващата команда, за да завършите пакета Odrive deb.
sudo apt install -f
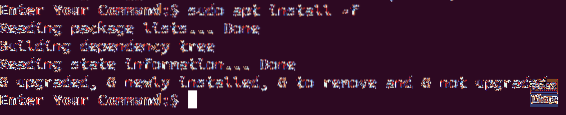
Метод 2: Използване на Snap
Етап 1. Уверете се, че пакетът snapd вече е инсталиран, ако не използвате следната команда, за да го инсталирате.
sudo apt инсталирате snapd
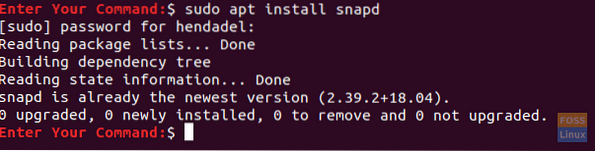
Стъпка 2. Инсталирайте неофициалния пакет Odrive от софтуерните пакети Snaps.
sudo snap install odrive-неофициално

Конфигурирайте пакета ODrive
След като инсталирате пакета ODrive, използвайки един от предишните методи, вече можете да продължите с конфигурирането на пакета ODrive.
Етап 1. От горния ляв ъгъл на работния плот на Ubuntu отворете менюто „Дейности“ и потърсете пакета Open Drive, за да го отворите.

Стъпка 2. След отваряне на пакета Open Drive ще се появи прозорец с необходимата настройка. Натиснете бутона „Напред“, за да продължите.
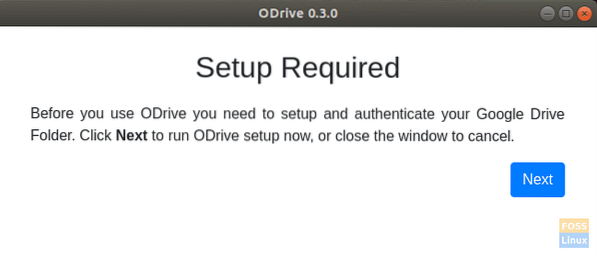
Стъпка 3. Можете да се свържете с вашия акаунт в Google Drive от прозореца за настройки на пакета Open Drive.
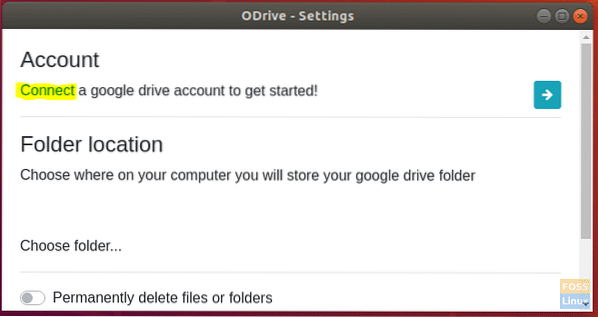
Стъпка 4. Попълнете данните за акаунта си в Google Диск в следващия прозорец.
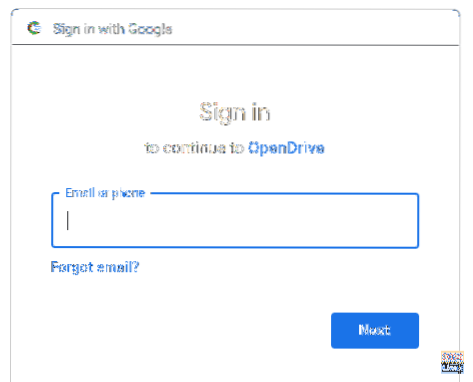
Стъпка 5. След това въведете паролата си за Google, за да завършите конфигурацията.
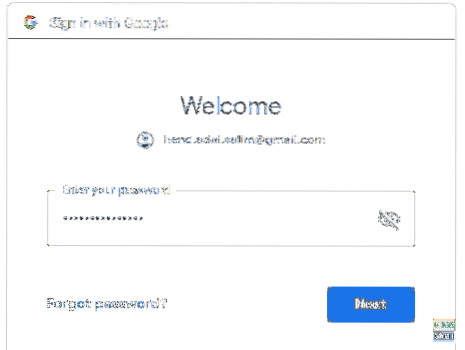
Стъпка 6. Ще се появи съобщение за удостоверяване. Натиснете бутона „Разрешаване“, за да продължите.

Стъпка 7. Натиснете бутона „Синхронизиране“, за да започнете да синхронизирате вашите файлове.

Стъпка 8. Можете да проследявате състоянието си на синхронизация от горния десен панел на вашия работен плот.
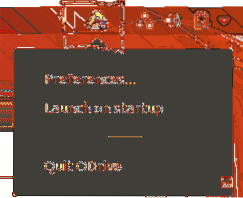
Поздравления, току-що инсталирахте пакета Open Drive на вашия Ubuntu. Вече можете да синхронизирате вашите файлове между Google Drive и Ubuntu. Наслади се!
 Phenquestions
Phenquestions