- Промяна на текущото потребителско име
- Добавете потребител и след това променете потребителското му име
- Определете потребителския акаунт
Предпоставка
Трябва да имате Linux, работещ на виртуалната машина, конфигурирана във вашата система. Когато инсталирате Ubuntu, той изисква информация като потребителско име и парола. След като предоставите тази информация, ще имате достъп до всички приложения и ще имате привилегията да ги използвате.
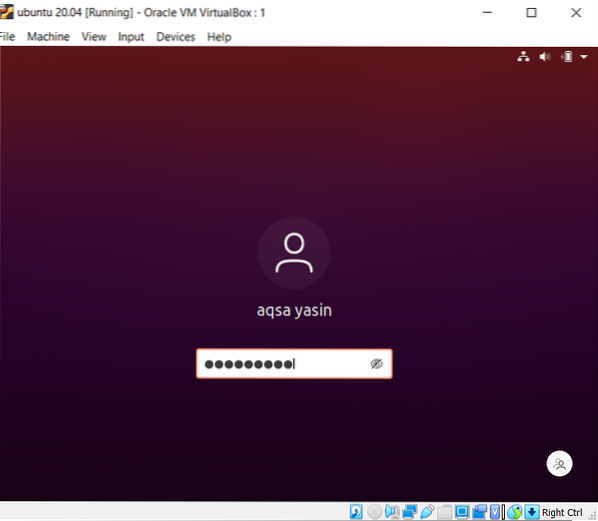
Промяна на текущото потребителско име
Стъпка 1 - Потребителско описание: За да променим текущото потребителско име в Linux, използваме командата, за да знаем за текущия потребител и директория. „Whoami“ се използва за показване на потребителското име, а „pwd“ се използва за показване на команди, използвани за директно изпълнение. Третата команда "gnome-session-quit" се използва за излизане от текущия акаунт в системата.
$ whoami$ pwd
$ gnome-session-quit
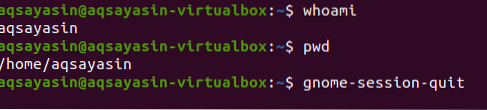
След горната команда системата ще изведе съобщение за излизане или автоматично ще излезе от системата.

Стъпка 2 - Въведете в командната обвивка: Когато се покаже страницата за вход, въведете ключове Ctrl + alt + f1 тогава ще се появи команден ред. Системата ще изисква потребителско име и парола за влизане.
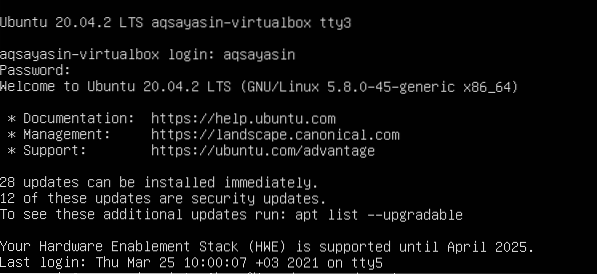
Стъпка 3 - Задайте парола за root: Променете паролата за root потребителя. След като предоставим подробности за вход, ще приложим приложената команда за задаване на парола за root потребителя.
$ Sudo passwd коренСлед тази команда ще напишем текущата парола на потребителя. След това можете да въведете новата парола, която искате. След повторното въвеждане ще видите, че паролата се актуализира успешно.

Стъпка 4: Влезте като root: Сега потребителят ще влезе в системата като root. След като приложите паролата, ще видите, че името е променено от aqsayasin на root. Коренът е временно име.
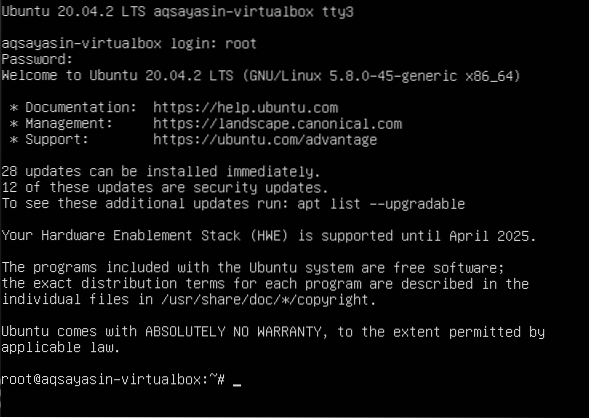
Стъпка 5 - Променете потребителското име от Aqsa Yasin на aqsay: Ще сменим коренното име с желаното от нас. След като името е инициализирано, името на домашната директория ще бъде променено. След промяната потребителското име на екрана за вход се променя.
#usermod -l aqsay aqsayasin# usermod -d / home / aqsay -m aqsay
#chfn -f aqsay aqsay

След като влезете в “aqsay”, отидете до терминала и напишете трите команди, които използвахме за изпълнение по-рано в това ръководство, за да проверите описанието на потребител след промяна. С помощта на тези команди можете да видите, че потребителското име се променя успешно.
$ whoami$ pwd

Добавете нов потребител и след това променете потребителското име
В съответствие с модифицирането на потребителското име, човек трябва да има потребител в Linux. Ако не съществува потребител, ще видим как потребителят е създаден и модифициран в командния ред на Ubuntu. Това създаване и модификация изискват следните стъпки:
Стъпка 1 - Добавяне на потребител: Ще добавите потребител чрез следната команда. “Hania123” е името, което искаме да дадем на нов потребител.
$ Sudo adduser hania123След като предоставите потребителското име, ще бъдете помолени да въведете нова парола. След повторно въвеждане на паролата ще се появи съобщение, подсказващо успешна актуализация. Потвърждаването на паролата ще ви позволи допълнителни проверки и познаване на описанието на потребителя, .i.д. Пълно име и т.н. Потребителят не трябва да въвежда всички подробности и можете да го пропуснете, като натиснете клавиша „Enter“. Системата ще потвърди дадената информация, като натисне „y“, за да продължи.

Стъпка 2-Идентификация: След като завършим процеса на описание, ще излезем от системата, за да гарантираме присъствието на потребителя на началната страница на Ubuntu.
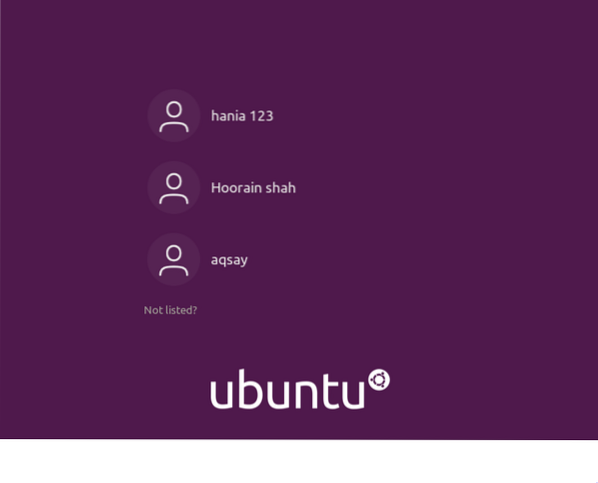
Стъпка 3-Модификация: Продължавайки напред, ние ще модифицираме коренното име на директорията с помощта на цитираната по-долу команда.
$ sudo usermod -d / home / zahra123 / -m zahra123След като промените потребителя, сега ще искате да видите всички потребители, създадени в Ubuntu. За тази цел ще използваме командата “ls”
$ ls / начало
Сега ще видите имената на потребителите. След това ще излезете от системата. След като влезете, ще забележите, че коренното име, което е променено от „Aqsa Yasin“ на „zahra123“

Определете потребителския акаунт в момента в Linux
За да познаем влезлия в момента потребител, ще го опознаем с помощта на няколко команди.
Командата „Кой“ ще ви уведоми за самоличността на потребителя i.д., името на текущия потребител е „aqsay“.
$ Кой
Същият отговор се получава чрез прилагане на „whoami“ като сравнение на „who“. Нещо повече, същият отговор се получава чрез повторение на „$ user“.
$ whoami$ Echo $ потребител
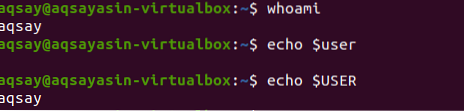
Думата "w" с една буква е по-ефективна при предоставяне на изход в подробна форма. Той предоставя информация за последните 5,10 и 15 минути, най-вече включително времето за зареждане и т.н.
$ w
TTY показва типа терминал, който използвате,: 0 означава мишката и клавиатурата, свързани с. ОТ представляват името на хоста. ПРАЗЕН показва времето на неактивност на потребителя в системата. [имейл защитен] изобразява времето, в което потребителят е влязъл в системата. JCPU и PCPU представляват съвместните и обработват времето на процесора. Докато КАКВО показва текущия процес на потребителя.
За да получим повече подробности за потребителя, тъй като трябва да знаем кой е потребителят. Командата по-долу е по-добрият начин да започнете.
$ Id aqsay
Тази команда ни дава потребителски идентификатор (uid), групи от тях (gid) и показва групата, в която потребителят е станал член.
Ако искате да получите изхода само на групи, може да се получи специфичен по-малко претрупан изглед на групи.

Заключение
В статията, спомената по-горе, описахме промяната на потребителските имена с помощта на някакъв набор от команди в терминала и в обикновена обвивка на командния ред.
 Phenquestions
Phenquestions


