Налични са редица безплатни помощни програми и решения за скриване на устройство в операционни системи Windows 7, Windows 8 и Windows 10. Сред тях скриването на дискове с помощта на командния ред и помощната програма DriveHide са най-добрите методи за бързо скриване на устройство без много караница.

Обикновено Windows Drive Hider е преносима помощна програма за скриване на устройства в операционни системи Windows 10/8/7. Когато скриете устройство с помощта на този инструмент, устройството няма да се появи в Windows Explorer. Този инструмент е полезен, когато искате бързо да скриете устройство от семейството или приятелите си.
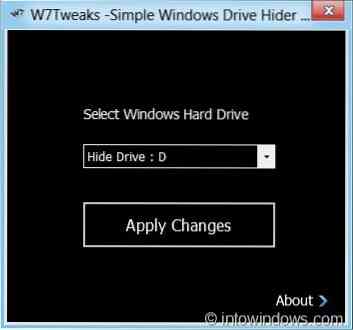
Как да използвате Simple Windows Drive Hider:
Етап 1: Изтеглете простия zip файл на Windows Drive Hider zip и след това го извлечете, за да получите HideDrive.exe файл.
Стъпка 2: Стартирайте .exe файл с права на администратор. За да направите това, щракнете с десния бутон върху файла и изберете Изпълни като администратор.
Стъпка 3: След като помощната програма се стартира, изберете устройство, което искате да скриете, и щракнете върху бутона Приложи промени. Ще видите „Процесът на скриване на устройството е завършен успешно. За да завършите процеса, трябва да рестартирате Explorer (Изход)), щракнете върху OK, за да продължите ”съобщение.
Щракване Добре бутон автоматично ще излезе от Windows, като прекрати всички работещи програми и приложения, без да запазва работата ви, ако има такава. Така че, ако имате някаква незаписана работа, по-добре рестартирайте ръчно Explorer.
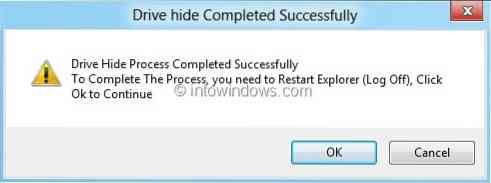
За да рестартирате ръчно Windows Explorer, отидете в диспечера на задачите (използвайте клавишите Ctrl + Shift + Esc), щракнете с десния бутон върху записа на Windows Explorer и изберете Рестартиране, за да рестартирате Explorer (този метод работи само в Windows 8).
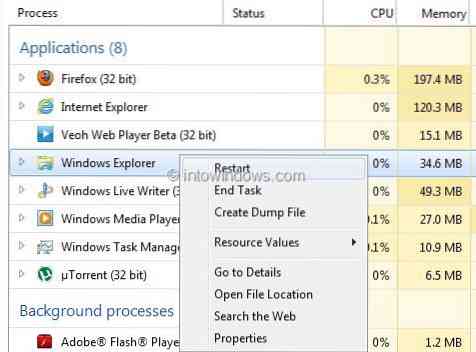
За да покажете скрито устройство:
Етап 1: Стартирайте програмата с администраторски права.
Стъпка 2: Изберете устройството, което искате да покажете, щракнете върху бутона Приложи промени. Първо ще видите съобщението „Процесът на задвижване е завършен успешно“. Щракнете Отказ , за да видите бутона за възстановяване. Щракнете върху бутона Restore и след това рестартирайте Explorer, за да покажете устройството в Windows Explorer.
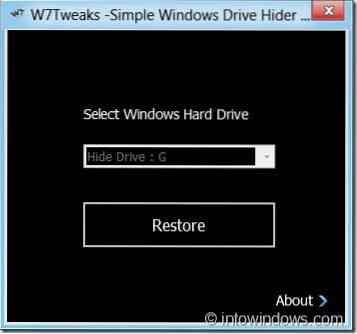
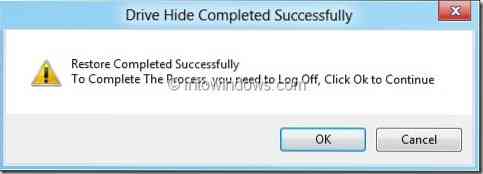
Този инструмент, въпреки че първоначално е разработен за Windows 7, е съвместим с Windows 8.1 и Windows 10 също.
 Phenquestions
Phenquestions

