Решения за грешката
Грешката при изчакване обикновено се дължи на липса на комуникация между вашия браузър и уебсайта, до който се опитвате да влезете. Това е така, защото или вашият браузър не може да получи данните, или времето, което е необходимо, пресича сесията за изчакване и не може да установи връзка.
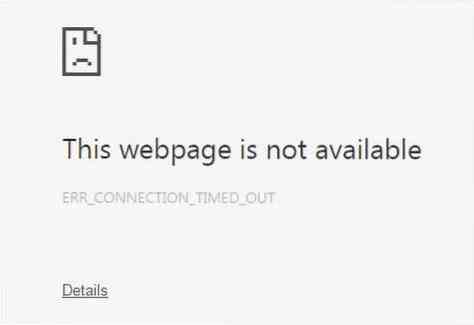
Има няколко метода, с които можете да разрешите този проблем. Нека сега да изследваме всички тях.
1) Изчистване на данните за сърфиране от Chrome
Често причината, поради която връзката ви може да изтече, се дължи на това, че бисквитките или кешовете се повреждат и създават проблеми при установяването на връзка между вашия браузър и сървъра на уебсайта. Следователно, добър вариант е да изчистите данните си за сърфиране от вашия Google Chrome. За да направите това, отворете Google Chrome, след което кликнете върху три вертикални точки, отидете на Още инструменти и накрая изберете Изчистване на данните за сърфиране опция. Можете също да отворите това чрез пряк път Ctrl + Shift + Delete.
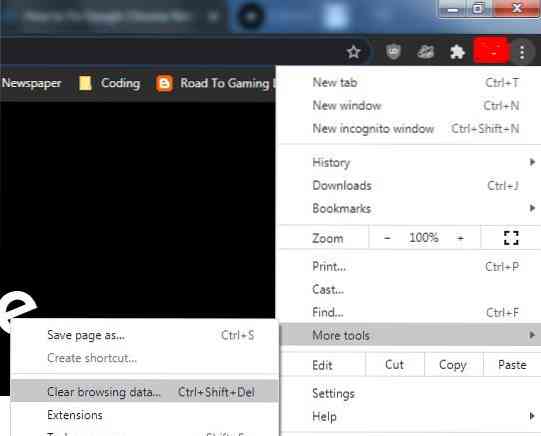
След това ще се отвори прозорец с множество опции, от които да избирате, особено период от време, от който искате да започнете да премахвате данните си за сърфиране. Основният раздел ще бъде достатъчен, за да разреши тази грешка; ако обаче има някои специфични настройки на сайта, които според вас създават проблеми, можете да ги изберете от раздела Разширени.
Изчистване на данните за сърфиране:
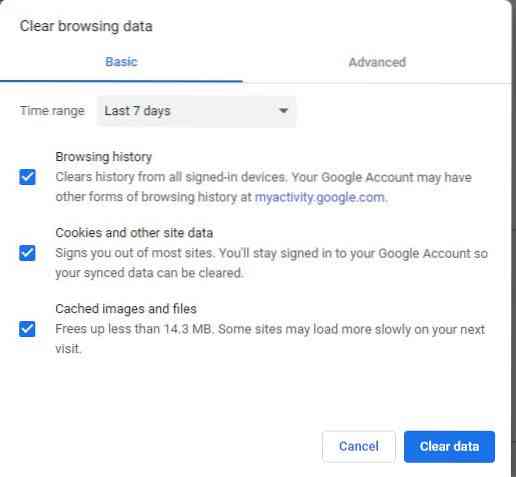
Настройки на сайта в раздела Разширени:
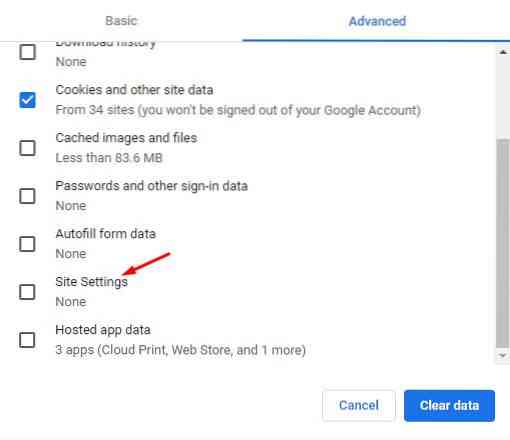
Рестартирайте уеб браузъра си Chrome и проверете дали уеб страницата се зарежда или не.
2) Деактивиране на защитната стена
Друга причина, поради която може да получавате грешка при изчакване в Chrome, може да се дължи на това, че вашата защитна стена се опитва да блокира връзката между вашия браузър и сървъра. Защитните стени са защитни функции, инсталирани за защита на вашите системи и блокиране на подозрителни уеб страници. Понякога обаче блокира безопасни страници. В Windows трябва да проверите това чрез защитната стена на Windows. Първо потърсете защитната стена в менюто за търсене и я отворете.
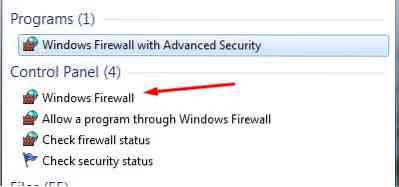
След това кликнете върху Включване или изключване на защитната стена на Windows.
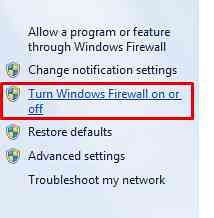
Трябва да щракнете върху опцията Изключване на защитната стена на Windows в настройките за местоположение на частната мрежа тук.
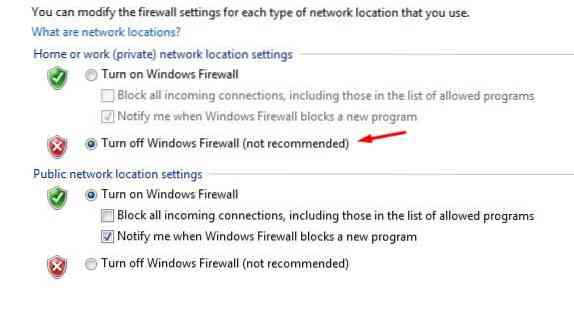
След това кликнете върху OK и сега ще видите следното на главната си начална страница на защитната стена.
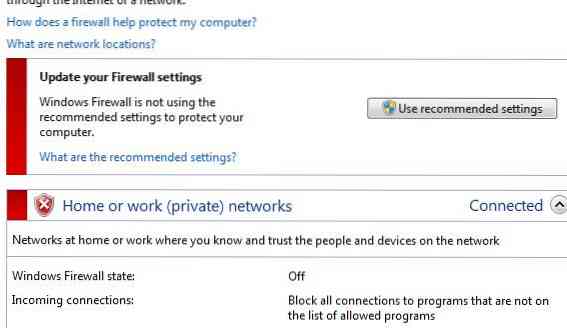
Сега още веднъж проверете дали вашият Chrome зарежда уебсайта или не.
3) Редактиране на вашия файл с хостове на Windows
Друга алтернатива на коригирането на грешката за изчакване е да проверите файла с хостове на Windows за имена на уебсайтове, които не са достъпни. Може да е имало шанс те да бъдат блокирани от файла на хостовете. За да редактирате хост файла, отворете Моят компютър, след което отидете в следната директория: C: \ Windows \ System32 \ драйвери \ и т.н. Тук ще видите файл с името хостове. Отворете файла, като щракнете с десния бутон върху него и използвате бележник или подобен софтуер, за да го отворите. Сега проверете дали имената на уебсайтовете не са споменати след секцията localhost.
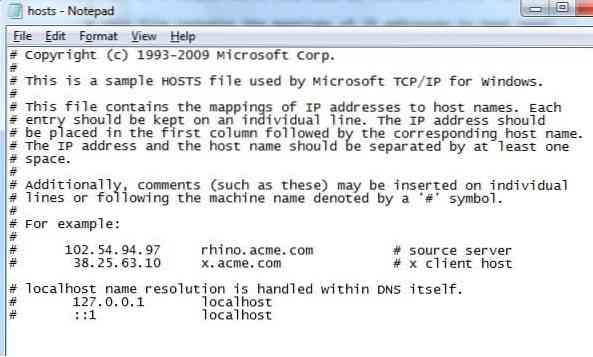
Ако видите имената, премахнете ги, запазете файла на хоста и отново отворете Chrome и проверете дали зарежда вашата уеб страница.
4) Нулиране и изчистване на DNS
Подобно на премахването на данните ви за сърфиране, можете също да опитате да изчистите вашия DNS кеш, тъй като уебсайтът, до който може да се опитвате да влезете, може да не позволява да се установи връзка с вашия IP адрес. За да направите това, отворете терминала, като напишете командния ред в лентата за търсене и отворите програмата за команден ред.
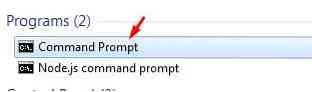
След това въведете следните команди, за да изчистите DNS кеша и да подновите вашия IP адрес:
$ ipconfig / flushdns$ ipconfig / registerdns
$ ipconfig / освобождаване
$ ipconfig / подновяване
След тях изпълнете следната команда, за да я нулирате:
$ netsh winsock нулиранеРестартирайте компютъра си сега и опитайте отново да заредите уеб страницата си в Chrome.
5) Конфигуриране на LAN настройките
Друга алтернатива за търсене е да разгледате настройките на вашата LAN и да промените няколко настройки. За да направите това, отворете Контролен панел, кликнете върху Мрежа и Интернет и след това изберете интернет настройки.
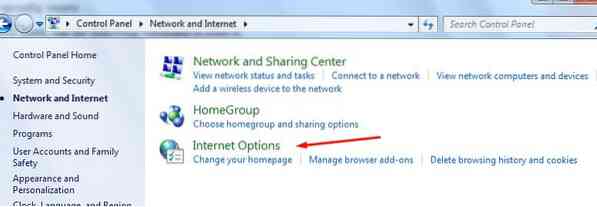
След като изберете това, ще се отвори прозорец, в който щракнете върху раздела за връзки, за да го отворите.
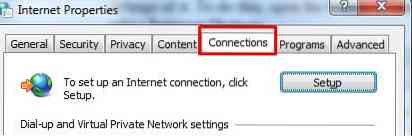
След това кликнете върху LAN настройки бутон, намиращ се в раздела LAN.
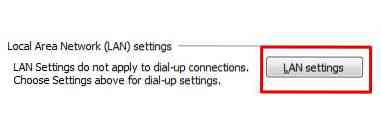
Тук премахнете отметката от опцията Използване на прокси сървър, намерена в раздела Прокси сървър и щракнете върху OK.
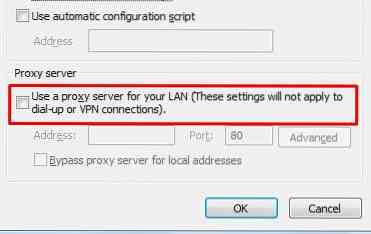
След като конфигурирате настройките на вашата LAN, рестартирайте системата си и след рестартиране отворете Chrome и проверете дали зарежда вашата уеб страница.
Заключение?
Chrome е отличен уеб браузър, който значително улесни процеса на достъп до интернет. Но както всички изобретения, той не е без недостатъци и може да има някои грешки. Ето защо е от съществено значение да се знае как човек може да се справи с тези грешки своевременно.
 Phenquestions
Phenquestions


