След двойно зареждане на Kali Linux с Ubuntu установих, че безжичната връзка не работи, когато стартирах системата си Ubuntu. Системата няма да открие или да се свърже с WiFi мрежа. И преди съм се сблъсквал с такъв проблем, главно с лаптопите на HP, но днес това беше друг модел лаптоп.
За HP основната идея беше, че Ubuntu не поддържа WiFi драйвер RTL8723de. Linux Kernel 5 обаче.4 версия изглежда решава този проблем, тъй като Ubuntu работи безпроблемно с драйвера. Но все още има някои потребители, които се оплакват от този проблем.
Въпреки че не можем да използваме безжичната връзка, се нуждаем от достъп до интернет, за да разрешим този проблем. Бърза корекция би била свързването на вашия компютър с кабелна връзка чрез Ethernet порта. Ако това не е възможно, можете да изберете Tethering с помощта на телефона си (Android или IOS).
Fix No WiFi Adapter намерена грешка в Ubuntu
Тази публикация ще ви покаже как да поправите тази грешка и да активирате и да работите безжичната си връзка. Ще трябва да изпълним няколко команди в терминала, което може да е доста поразително за начинаещи. Моля обаче, не се паникьосвайте; копирайте всяка команда и я поставете на вашия терминал. Можете да разгледате нашата публикация за Десет основни команди на Linux, за да научите за всеки начинаещ.
Метод 1: Вземете най-новите Realtek rtlwifi кодове
Това е един от методите, които горещо препоръчвам на потребителите на HP, изправени пред този проблем.
Стъпка 1: Рестартирайте компютъра си и влезте в BIOS. Уверете се, че опцията за безжична мрежа е активирана. За достъп до BIOS може да се наложи да натиснете определени функционални клавиши в зависимост от марката на лаптопа. Можете да проверите някои от тези ключове за популярни марки лаптопи в нашата публикация Как да стартирате компютъра си от USB устройство.
Стъпка 2. Влезте във вашата система Ubuntu и стартирайте терминала. Можете лесно да направите това с комбинацията от Ctrl + Alt + T.
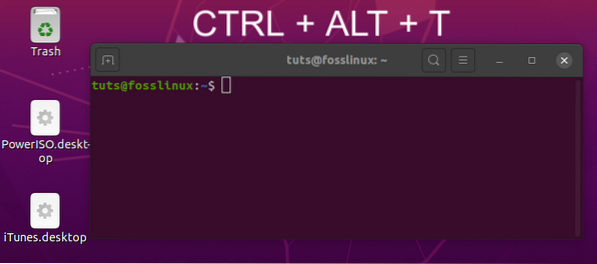
Стъпка 3. След това ще трябва да инсталираме инструменти за изграждане, за да автоматизираме изпълнението на изходния код, който ще изтеглим. Изпълнете командата по-долу в командния ред.
sudo apt-get install linux-headers - $ (uname -r) build-essential git
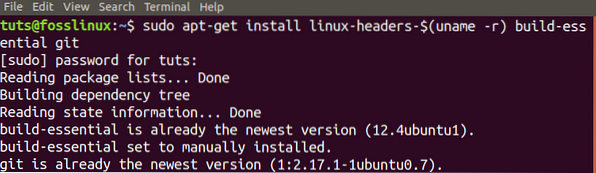
Стъпка 4. Сега ще трябва да изтеглим git хранилището за най-новите кодове на rtlwifi на Realtek. Ако нямате инсталиран Git във вашата система, първо изпълнете командата по-долу. Също така, разгледайте нашите Топ 20 Git команди с практически примери.
$ sudo apt install git
След това клонирайте изходния код във вашата система.
git clone https: // github.com / lwfinger / rtw88.git
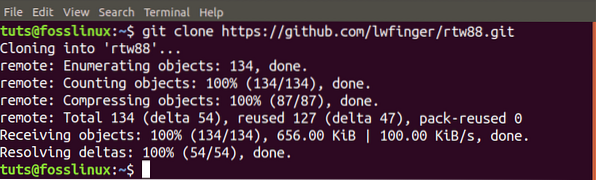
Стъпка 5. Придвижете се до сега създадената папка rtw88 с командата cd.
$ cd rtw88 /

Стъпка 6. Продължете да инсталирате драйверите с командите по-долу.
$ марка
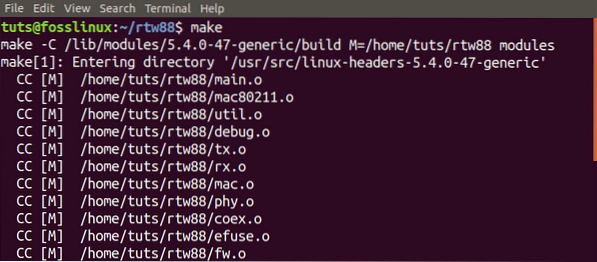
Ако получите грешка като „Командата make не е намерена“, изпълнете командите по-долу, за да инсталирате Make.
sudo apt-get install make sudo apt-get install make-guile
Продължете да изпълнявате командата по-долу:
$ sudo make install
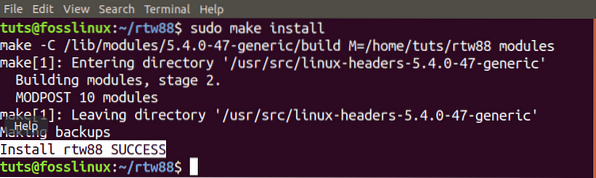
Стъпка 7. След като процесът завърши и инсталацията е успешна, заредете новите драйвери със следните команди:
$ sudo modprobe -r rtl8723de $ sudo modprobe rtl8723dehould
Сега вашата безжична мрежа трябва да започне да работи незабавно.
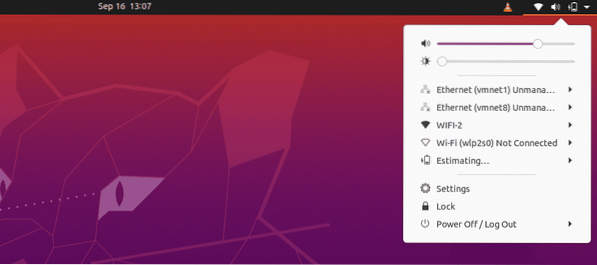
Ако безжичната връзка все още не работи, може да помислите за включване на драйвера на Broadcom в черния списък и използването на тези инсталирани модули. Следвайте стъпките по-долу:
Стъпка 8. Премахнете и поставете в черния списък драйверите на Broadcom.
sudo apt purge bcmwl-kernel-source

sudo sed -i '/ черен списък bcma / d' / etc / modprobe.г / черен списък.conf sudo sed -i '/ черен списък brcmsmac / d' / etc / modprobe.г / черен списък.конф

Рестартирайте компютъра си.
Ако забележите слаб сигнал, изпълнете командата по-долу:
sudo modprobe -r rtl8723de && сън 5 && sudo modprobe rtl8723de ant_sel = 1
Ако все още не можете да видите никакъв ефект и безжичната връзка все още не работи или изпитвате слаб сигнал, изпълнете командата по-долу:
sudo modprobe -r rtl8723de && сън 5 && sudo modprobe rtl8723de ant_sel = 2
Сега, за да сте сигурни, че няма да изпълнявате последните две команди всеки път, когато рестартирате системата си на Ubuntu, напишете правилото във файла с конфигурациите с командата по-долу:
sudo modprobe -r rtl8723de && сън 5 && sudo modprobe rtl8723de ant_sel = 2
Метод 2: Използвайте ISO образа на Ubuntu, за да инсталирате драйвери
Забележителен факт е, че този метод не изисква да имате връзка с интернет.
Стъпка 1: Копирайте Ubuntu ISO изображението във вашата домашна директория. Преименувайте го на просто име като ubuntu.изо.'
Стъпка 2: Стартирайте терминала и монтирайте ISO изображението в системата като CD / DVD.
sudo mkdir / media / cdrom cd ~ sudo mount -o loop ubuntu.iso / media / cdrom
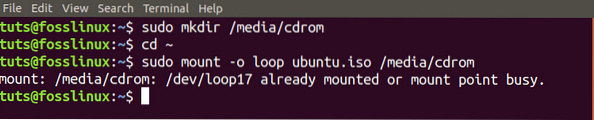
Стъпка 3. Сега стартирайте Софтуер и актуализации приложение от менюто с приложения.
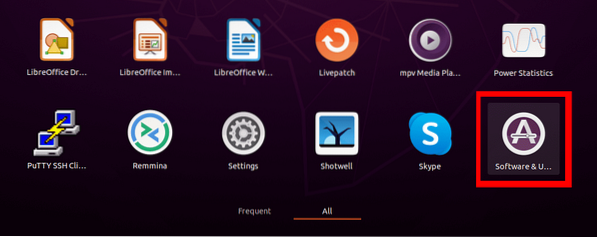
Стъпка 4. Кликнете върху раздела Ubuntu Software и поставете отметка в квадратчето „Инсталира се от CD-Rom / DVD.' Ще се появи прозорец и ще трябва да въведете паролата за корен.
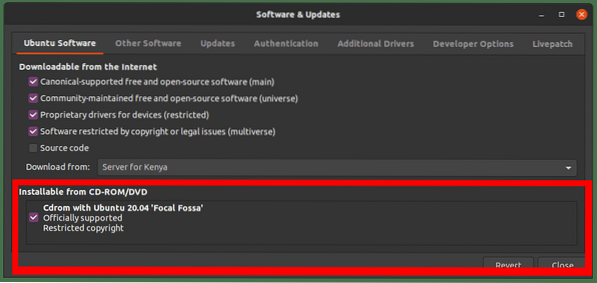
Стъпка 5. Щракнете върху раздела Допълнителни драйвери. Ако видите изявлението „Няма налични допълнителни драйвери“, този метод няма да работи за вас. Ако видите изброените собствени драйвери, можете да продължите.
Изберете собствените драйвери и щракнете върху бутона Приложи промени. В моя случай моята система поддържа Broadcom драйвери.
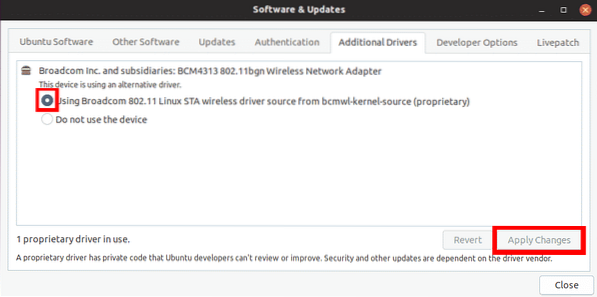
След като приключите, проблемът с безжичната ви връзка трябва да бъде решен и можете да видите вашите WiFi мрежи.
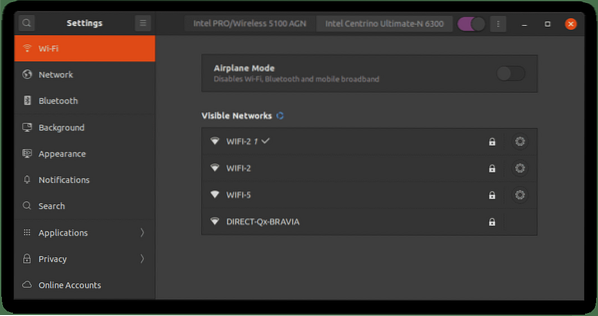
В случай, че този метод не работи за вас или допълнителният патентован драйвер не може да се инсталира, използвайте третия метод по-долу. Това обаче е изключително за системи, които поддържат Broadcom драйвери.
Метод 3: Отстраняване на грешка при намерен WiFi адаптер за Ubuntu с безжични адаптери Broadcom
Забележка: Този метод е за система, която поддържа драйвери от серия Broadcom 43.
Етап 1. Уверете се, че вашата система поддържа Broadcom 43 серия адаптер с командата по-долу:
sudo lshw -C мрежа
Ако видите адаптер с етикет, започващ с BCM43, както е на изображението по-долу, добре е да тръгнете.
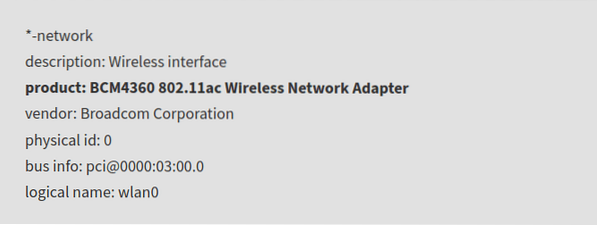
Стъпка 2. Деинсталирайте всички драйвери на Broadcom, инсталирани с командата по-долу:
sudo apt премахнете broadcom-sta-dkms bcmwl-kernel-source
Стъпка 3. Инсталирайте драйвери от серията BCM43 с командата по-долу:
sudo apt инсталирайте фърмуер-b43-инсталатор
Сега проверете вашата безжична връзка. Проблемът трябва да бъде решен.
Заключение
Понякога отстраняването на проблеми с мрежата в Linux може да бъде доста поразително. И преди съм се сблъсквал с такъв проблем, но Метод първи винаги работи. За потребителите в полето за тестване на проникване, най-новата версия на Kali Linux (2020) имаше този проблем, но беше решен със следващите версии. Ако все още имате проблем, горните методи работят като очарование.
 Phenquestions
Phenquestions



