Тази версия също поддържа GNOME 3.36, който използва по-малко ресурси и е по-лъскав. Това доведе до нов тапет, преработен заключен екран и способността на потребителя да групира различни приложения в една папка. Друга голяма промяна се появи във функцията за търсене, която вече стана достатъчно мощна за по-задълбочено търсене.
В тази статия ще разгледаме някои от начините, по които потребителите могат да търсят и намират файлове в най-новата Ubuntu 20.04 освобождаване.
Намиране на файлове с помощта на графичен потребителски интерфейс (GUI)
За разлика от по-старите версии, в които функцията за търсене на GUI е по-малко точна и ефективна от командите за търсене на терминал, Ubuntu 20.04 значително подобри тази функция. Сега екранът за търсене разграничава различните източници на търсене по-чисто, като ви помага да намерите приложението, файла или настройката, които ви трябват, много по-бързо.
За да започнете да търсите файлове, щракнете върху Дейности. Ще видите лента за търсене в горната част на екрана.
Изображение 1:
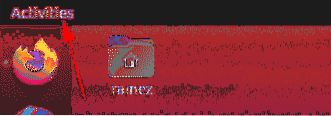
Изображение 2:
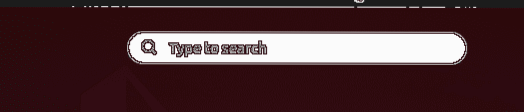
Въведете името на приложението, файла или настройките или някаква ключова дума, свързана с това, което се опитвате да намерите.
Например, да речем, търсим термина „тях.”Резултатът, който бихме получили, е следният:
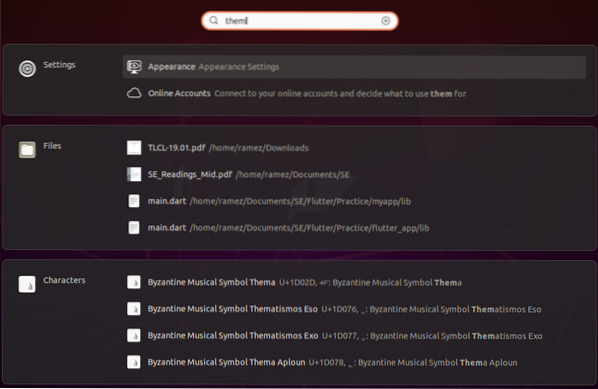
От изображението по-горе ясно виждаме функцията за търсене, която диференцира резултатите си в отделни категории.
Ако искате да стесните резултатите от търсенето, отворете Настройки и изберете опциите за Настройки.
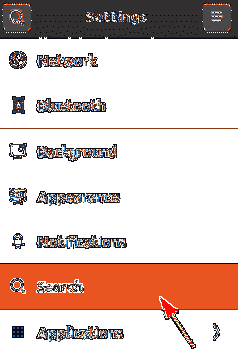
Оттук можете да изберете да включвате и изключвате конкретна категория за търсене и дори да ги премествате нагоре и надолу по отношение на това, което отнема повече предпочитания в списъка с резултати.

Ако се интересувате само от търсене на файлове, по-добрият метод би бил да търсите от директорията. За да направите това, първо отворете приложението Файлове под лентата за дейности.
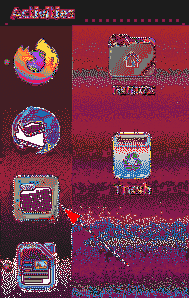
Ако знаете, че файлът, който се опитвате да търсите, се намира в определена папка, отидете в тази папка.
Щракнете върху иконата за търсене в лентата с менюта до иконата за превключване на изгледа
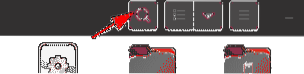
Като кликнете върху бутона със стрелка надолу, ще се появи меню с филтър, от което можете допълнително да стесните резултатите си, както е показано на изображението по-долу:
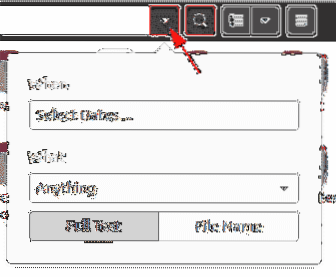
С филтъра When можете да филтрирате резултатите временно, като изберете колко назад във времето искате да отидете за процеса на търсене. Търсенето може да бъде филтрирано или от последната използвана опция, или от последната модифицирана опция.
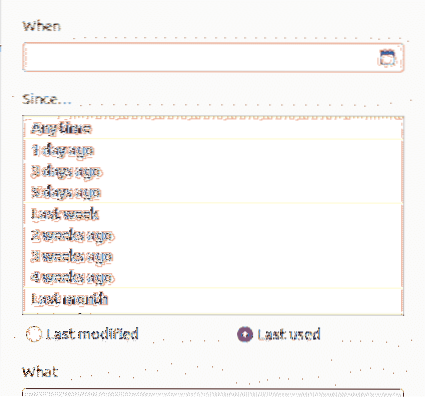
Филтърът What позволява на потребителите да определят типа на файла, който искате да търсите.

Филтърът за търсене дори позволява на потребителите да категоризират дали искат да търсят не само имената на файловете, но и съдържанието.
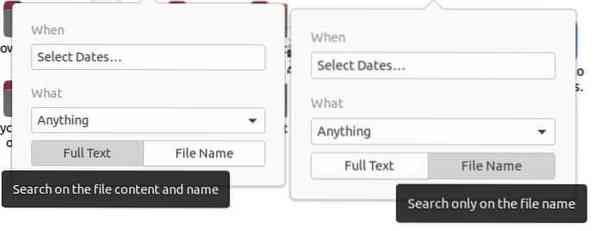
Намиране на файлове с помощта на командния ред
За потребителите, които искат да се придържат към командния ред, има два начина за търсене и намиране на файлове с терминала
а) Командата за намиране
Командата find е гъвкава и полезна команда, тъй като позволява на потребителите да търсят файлове въз основа на определен набор от условия, като например дата, размер на файла и т.н.
Потребителите могат да търсят файлове, като използват следния синтаксис:
$ find / path / -iname nameOfFileЗа да намерите конкретен файл по име, въведете следната команда в терминала:
$ sudo намери . -iname nameOfFile
Например, да речем, искам да потърся файл с името проба.py. Това може да стане чрез следната команда:
$ sudo намери . -iname проба.py
Потребителите могат също да търсят, използвайки някакво съдържание, което може да се намира във файла, който потребителят търси. Това е полезно, когато потребителят не може да запомни името на файла. Това може да стане просто чрез въвеждане на следната команда:
$ sudo намери . -име "* съдържание *"Ако исках да търся всички файлове, съдържащи например ключовата дума „здравей“, тогава изходът, който бих получил, е:
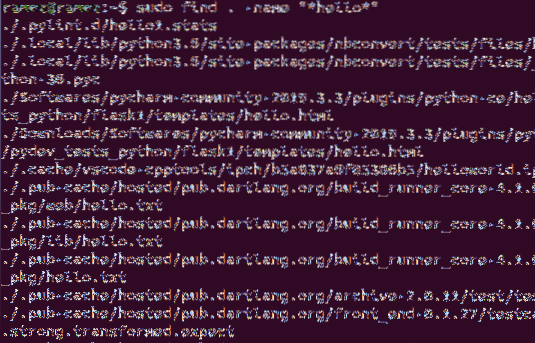
За да търсите файлове въз основа на датата, има три различни опции:
$ sudo намери . -mtime-дниТова се отнася до всеки файл, който е модифициран в рамките на по-малко от посочения брой дни.
$ sudo намери . -atime-дниТова се отнася до всеки файл, до който е имало достъп в рамките на по-малко от посочения брой дни.
$ sudo намери . -ctime-дниТова тук се отнася до всеки файл, който е бил променен в рамките на по-малко от посочения брой дни.
Например искам файл, който е променен през последните два дни. Командата за това ще бъде:
$ sudo намери . -ctime -2b) Командата Locate
Друга команда, която може да се използва за намиране на файлове, е командата Locate. Въпреки че тази команда има по-малко функции от командата Find, Locate компенсира това, като е много по-бърза и по-ефективна.
Търсенето на файлове е относително лесно с командата Locate. Тази команда може да бъде изпълнена просто чрез изпълнение на следната команда:
$ locate -i nameOfFileАко исках да намеря всички файлове с име проба.py, тогава щях да въведа следната команда в терминала:
$ locate -i проба.py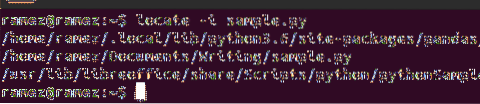
Потребителите могат също да използват командата Locate, за да търсят множество файлове. Това може да стане чрез следната команда:
$ locate -i nameOfFile1 nameOfFile2Следващото изображение показва пример за тази ситуация. Опитвам се да намеря всички файлове с примерното име.py и здравей.py:
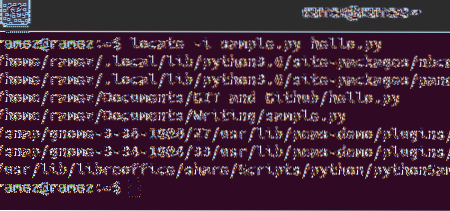
Има търсене на файлове в Ubuntu 20.04 Станете по-лесни?
Ubuntu 20.04 значително подобри някои от характеристиките на предишната си версия и дори добави някои нови и вълнуващи функции. Една от най-иновативните функции е функцията за търсене, която стана много по-мощна и по-ефективна от предшественика си. Потребителите, на които командният ред е труден за маневриране, вече могат да използват графичния интерфейс за търсене, което е довело до много по-ефективна функция за търсене от командите на терминала за търсене.
 Phenquestions
Phenquestions


