Горният панел на Ubuntu (известен също като лентата на задачите) може да бъде персонализиран значително, за да включва някои страхотни функции, като например добавяне на икона „показване на работния плот“, която намалява всички отворени прозорци и показва работния плот, показва икони на работещи приложения и променя непрозрачността на цвета , и още.
Така получавате страхотна лента на задачите, която е компактна и по-полезна. Можете също да добавите икона на приложения, да минимизирате всички прозорци с едно щракване и да превключвате работните пространства. Ето как да активирате всички тези функции.
Добавяне на „Показване на работния плот“ и показване на икони в горния панел на Ubuntu
Това ръководство ще работи само на Ubuntu, като се започне от GNOME 3.10.
Стъпка 1) Първото нещо, което трябва да направите, е да активирате разширенията на GNOME на вашия компютър Ubuntu. Обърнете се към нашия урок, като използвате връзката по-долу и след това продължете към следващата стъпка.
- Направете това първо: Как да активирам разширенията на GNOME Shell в Ubuntu
Стъпка 2) Отидете на тази връзка: Разширение на черупката на TaskBar GNOME
Стъпка 3) Превключете плъзгача в положение “ON”.
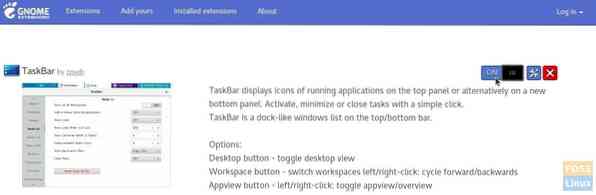
Стъпка 4) Веднага трябва да видите новите функции на лентата на задачите, приложени към горния панел. За да конфигурирате настройките, опреснете уеб страницата с разширения на TaskBar. Трябва да видите иконата за настройки точно до бутона „ON“. Кликнете върху него.
Стъпка 5) Вече можете да коригирате настройките на лентата на задачите. Разделът „Общ преглед“ ви позволява да управлявате няколко функции на разширението. Например можете да деактивирате „Бутон за Appview.”Или можете да добавите„ Долен панел.”
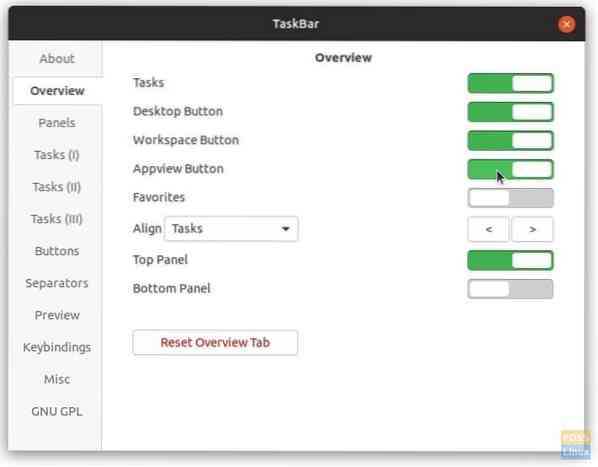
Стъпка 6) Разделът „Панели“ ви позволява да управлявате размера на панела, позицията на лентата на задачите, размерите на иконите и цвета на фона на панела с контрол на непрозрачността.
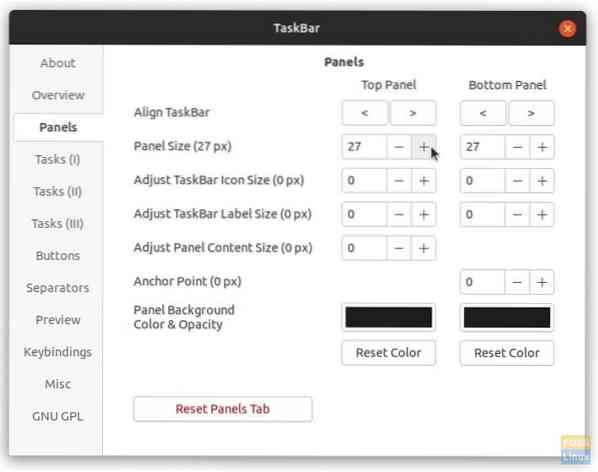
Можете също така да промените плевра от неща, като например затваряне на задачи с десен / среден клик, активиране на задачи при задържане на курсора на мишката, превъртане на задачи / работни пространства, връзки с клавиши и т.н. Ще ви позволя да се разхождате из настройките и да разберете как искате да конфигурирате лентата на задачите.
Въпреки това бих искал да живея, като подчертавам удобен „Настройки за импортиране / експортиране.”Когато приключите с настройката на настройките, можете да използвате бутона за експортиране, за да запазите настройките от импортирането им, когато е необходимо в бъдеще. Ще спестите куп време. Ще намерите функцията, която е поставена в раздела „About“. Мисля, че трябва да има раздел самостоятелно!
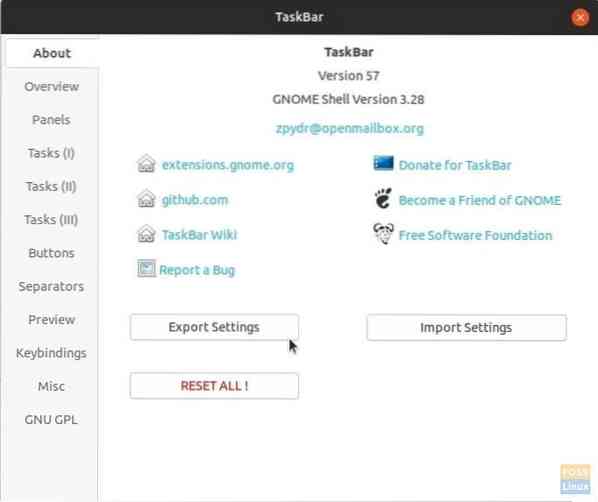
 Phenquestions
Phenquestions


