
Lubuntu може лесно да използва системи от нисък клас, без да прави компромис с производителността поради използването на LXDE / LXQT. Той има прост потребителски интерфейс и ефекти, но можете да изберете различни теми, за да промените външния вид на работния плот. Предоставяме пълни подробности за това как да персонализирате темите на Lubuntu, за да превключвате лесно между тях.
Как да персонализирате темите на Lubuntu?
В този метод ще предоставим кратки подробности за промяна на външния вид на вашата система Lubuntu напълно.
Първо, променете фона на работния плот, за да изберете подходящото изображение с размери, защото това ще ви помогне да поддържате ефективността.
В случай, че искате да проверите разделителната способност на монитора, отидете в Меню -> Предпочитание, след това Настройки на монитора.
В настройките на монитора проверете конфигурацията на монитора, така че не забравяйте да изтеглите тапета според конфигурацията на монитора.
След като изтеглите изображението от интернет, отидете в Меню -> Предпочитание и изберете предпочитания на работния плот.
В това меню с опции изберете изображението за изтегляне, за да го зададете като фоново изображение.
Можете също така лесно да промените външния вид на панела. Например ще генерираме два панела, така че щракнете с десния бутон върху пространството на долния панел и изберете „Създаване на нов панел“ и променете настройките по следния начин:
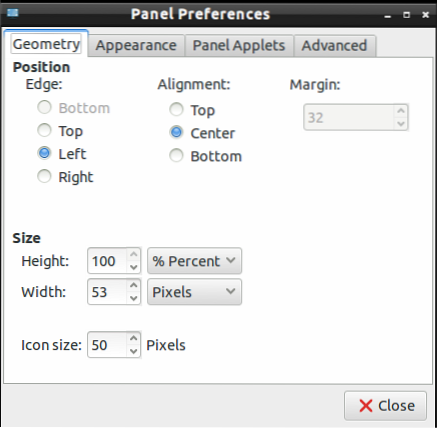
Отидете на Облик.”, Променете настройките, както е показано на изображението по-долу. (можете също да отидете според вашите изисквания).
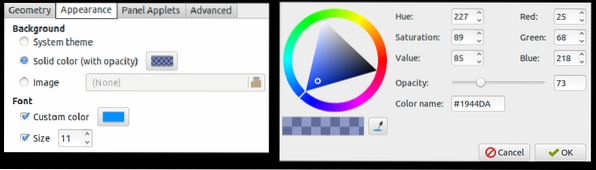
Сега отидете в раздела на аплетите на панела, за да добавите различни аплети, необходими за джаджи, така че кликнете върху „Добавяне“, след това върху „Редактиране“, за да направите промени. Можете също да използвате бутоните „Нагоре и надолу“, за да преместите позициите на аплета.
Можете също така да редактирате настройката на лентата на задачите, така че щракнете с десния бутон върху левия панел и изберете Настройки на панела.
В тези настройки отидете в раздела Аплети на панела и изберете маркирайте „лентата на задачите (Списък с прозорци)“, след това кликнете върху „Редактиране“ и променете настройките по следния начин:
Можете също да махнете отметката от „плоските бутони“, за да се покаже поле около иконите.
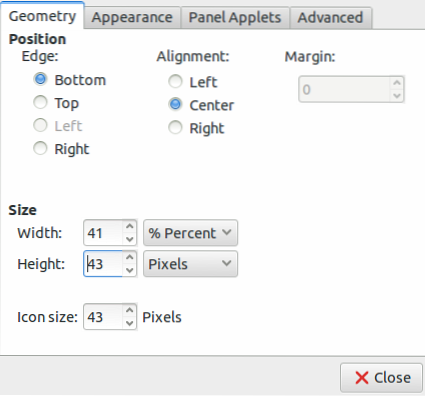
Сега можете да персонализирате темите според изискванията, така че в този пример ние инсталираме Numix, като изпълняваме командите за неговото инсталиране:
sudo apt-add-repository ppa: numix / ppasudo apt-get актуализации sudo apt-get инсталиране numix-icon-theme-circleНе забравяйте да промените иконата за вашия бутон от менюто. Можете да изберете, но да се уверите, че картината има подходящите размери.
След като редактирате изображението според правилното измерение, щракнете с десния бутон върху бутона на менюто, след което отидете в настройките на „Меню“.
Сега кликнете върху бутона „Преглед“, след което изберете това изображение, за да го зададете.
След като настроите всичко на вашия работен плот на Lubuntu, не забравяйте да запазите персонализациите и темата. Затова кликнете върху Менюто -> Предпочитание и изберете „Персонализиране на външния вид и усещането.”
Можете също така да инсталирате различни теми и материали, като ги изтеглите от google, или ето връзката за изтегляне на GNOME-look и Box-look.
Ако искате да изберете стил на приспособление по подразбиране в раздела за приспособления, така че кликнете върху тези стилове на приспособления за предварителен преглед.
Помня, опциите по подразбиране в Lubuntu имат само светли теми, но някои потребители харесват тъмни теми, защото е удобно за очите.
След като изтеглите подходящата тема, извлечете я от ZIP файла и копирайте и поставете тази папка в / usr / share / themes за системната инсталация и също я поставете в / home //.теми за специфичната за потребителя инсталация.
След това отидете в раздела Widget в менюто с опции „Персонализиране на външния вид и усещането“ и изберете вашата тема.
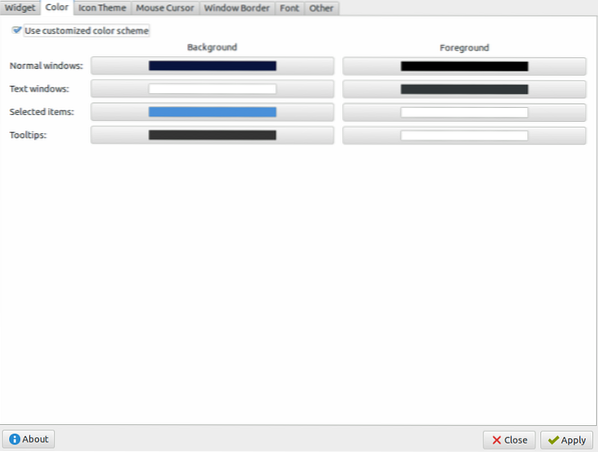
След това отидете в раздела „цвят“, защото можете да промените цветовата схема според надбавката на джаджите.
Сега отидете в раздела „Тема на иконата“, след това кликнете върху елемента „всеки до“ за визуализация и изберете един от тях според вашите изисквания.
Можете също да промените стила на курсора от „Курсор на мишката.”
Ако искате да промените границата на прозореца, отидете на „Граница на прозореца“, така че има множество опции и можете също да инсталирате различни типове граници от него.
Най-накрая кликнете върху Приложи, за да запазите промените за вашата система Lubuntu.
Можете също така да персонализирате настройките на Openbox, като влезете в Меню -> Предпочитания и изберете Диспечер за конфигуриране на Openbox.
В случай, че сте загубили бутона за захранване, докато персонализирате темите, отворете текстовите си редактори и поставете този текст:
[Влизане на работния плот]Име = мощност
Коментар = Изключване или рестартиране
Икона = панел за изключване на системата
Exec = / usr / bin / lxsession-logout
Категории = GTK; Система; Настройки;
Тип = Приложение
Сега запазете този файл в / usr / share / applications и отидете в лентата за стартиране на приложението, след това „Редактирайте“ настройките за добавяне на бутона за захранване отново и това е всичко.
Заключение
Така че по този начин персонализирате темите на Lubuntu, без да имате грешки и проблеми. Това е безболезнена процедура; следвайте го по подходящ начин, за да премахнете шансовете на вашата система за проблеми. Можете да инсталирате различни теми за вашата система, но не забравяйте да направите пълни промени, свързани с фона, иконите, приспособленията и границата за по-добър външен вид и дизайн.
 Phenquestions
Phenquestions


