- Каква версия на Ubuntu използвам?
- Какво е кодовото име на Ubuntu, който работя?
- Изпълнявам ли 64-битова версия на Ubuntu или 32-битова версия на Ubuntu или каква архитектура използвам?
Така че, ако имате въпроси като този, тогава тази статия е за вас. В тази статия ще ви покажа как да намерите тази информация с помощта на прости команди, а също и с помощта на графичен потребителски интерфейс (GUI). Така че нека да започнем.
Използване на графичния потребителски интерфейс (GUI):
Можете да намерите версията на Ubuntu, която използвате, от графичния потребителски интерфейс.
Първо трябва да отидете в „Настройки“.
Можете да отидете в „Настройки“, като щракнете върху иконата на захранването от панела GNOME3. Трябва да видите нещо подобно.
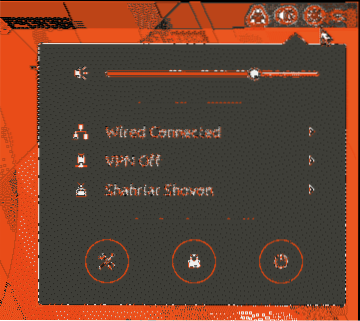
Сега кликнете върху иконата „Настройки“, както е показано на екранната снимка.
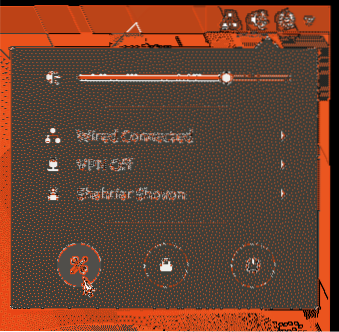
Прозорецът „Настройки“ трябва да се покаже, както е показано на екранната снимка. Щракнете върху „Подробности“.
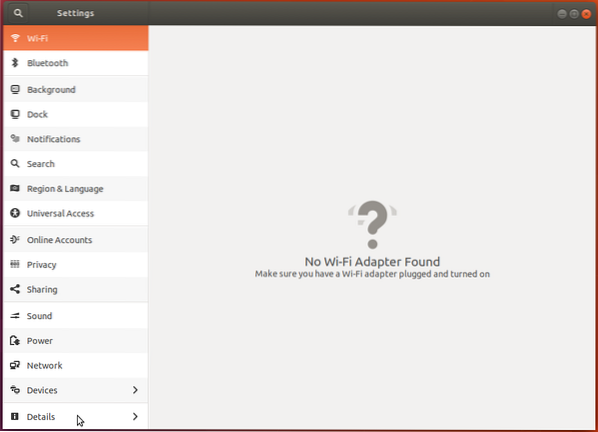
Трябва да видите следния прозорец „Информация“.
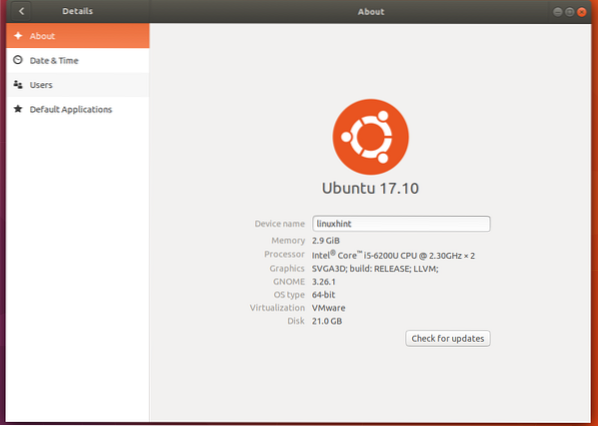
Тук можете да намерите версията на Ubuntu, която използвате. Виждате това, версията е 17.10, както е отбелязано на екранната снимка.
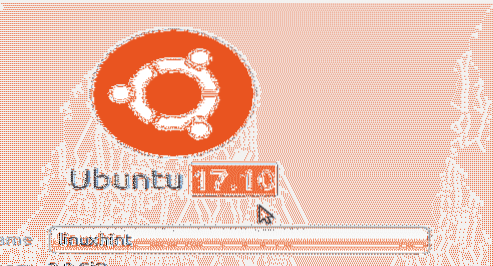
Ако погледнете отдолу, можете да намерите и архитектурата, която използвате. По същество дали е 32-битова операционна система или 64-битова операционна система. Можете да видите, че използвам 64-битова версия на Ubuntu, както е отбелязано на екранната снимка.
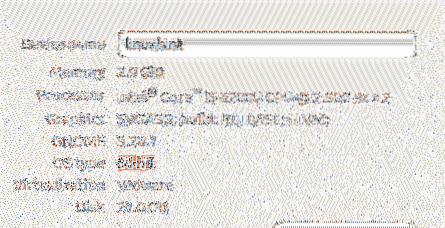
Можете също да отидете в стартовия панел на приложения и да потърсите „about“ и да отворите прозореца „About“ директно от там.
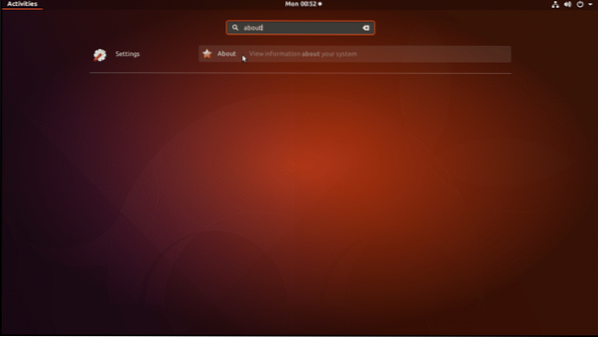
Използване на интерфейса на командния ред:
Ако използвате сървърната версия на Ubuntu на операционната система, тогава може да нямате достъп до графичния потребителски интерфейс (GUI). Но добрата новина е, че можете също да разберете тази информация, като използвате интерфейса на командния ред.
Отворете терминал и изпълнете следната команда:
$ lsb_release -aТази команда ще ви покаже всичко, което трябва да знаете за операционната система Ubuntu, която използвате. Виждате, че използвам Ubuntu 17.10 от Release and Description на екранната снимка.
Можете също така да видите, че кодовото име на Ubuntu, който работя, е „изкусен“. Кодовото име се използва в / etc / apt / sources.списъчен файл, когато конфигурирате хранилище.
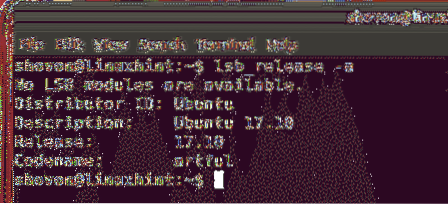
Можете също да изпълните тези команди, за да намерите много конкретна информация:
За информация за изданието изпълнете следната команда:
$ lsb_release -rЗа кодово име изпълнете следната команда:
$ lsb_release -cЗа описание изпълнете следната команда:
$ lsb_release -d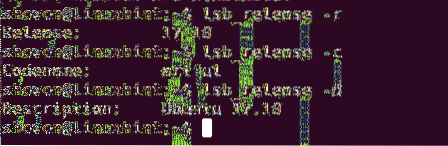
Можете също така да намерите архитектурата на вашата операционна система Ubuntu.
Изпълнете следната команда, за да разберете каква архитектура използвате:
$ dpkg --print-архитектураВиждате, че използвам архитектура 'amd64'. Това означава, че операционната система Ubuntu, която е инсталирана на моя компютър, е 64-битова. За 32-битова операционна система трябва да видите „i386“ като изход на тази команда.
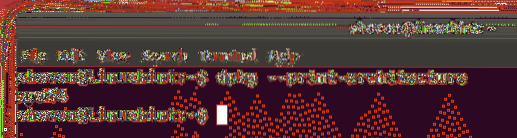
Така че по този начин проверявате версията и друга информация за вашата инсталирана операционна система Ubuntu чрез командния ред и чрез графичния потребителски интерфейс. Благодаря, че прочетохте тази статия.
 Phenquestions
Phenquestions


