В тази статия ще ви покажа как да проверите за информация за хардуера в Ubuntu. Ще използвам Ubuntu 18.04 LTS за демонстрацията, но трябва да работи на всяка версия на Ubuntu. Да започваме.
Проверка на информацията за процесора:
В Ubuntu можете да намерите много информация за процесора на вашия компютър с dmidecode команда, както следва:
$ sudo dmidecode -t4 | по-малко
Трябва да видите следната информация. Използвам виртуална машина, така че не получавам много от информацията. Но ако използвате истински хардуер, той трябва да се появи тук.
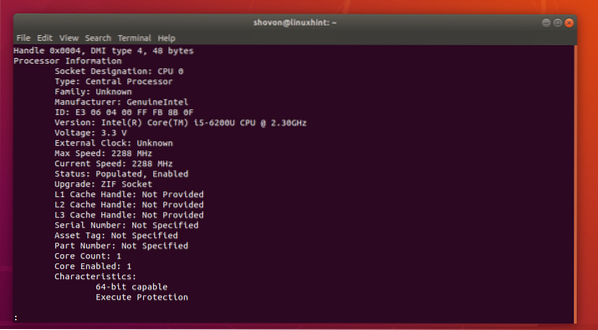
Както можете да видите, доставчикът на процесора е Intel и е Процесор Core i5-6200U с 2.30 GHz часовник.
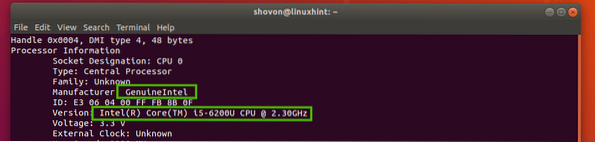
Тук също трябва да намерите серийния номер и номера на вашия процесор, както можете да видите в маркирания раздел на екранната снимка по-долу. Серийният номер и номерът на частта на процесора ми не се показват тук, тъй като използвам виртуална машина. Но трябва да се вижда, ако използвате истински хардуер.
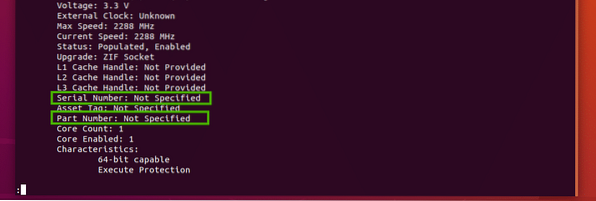
Проверка на информацията за RAM:
Можете да намерите информация за паметта или RAM паметта на вашия компютър с dmidecode команда, както и следното:
$ sudo dmidecode -t17 | по-малко
Трябва да се покаже цялата информация за вашата RAM. Нека да поговорим за част от тази информация.
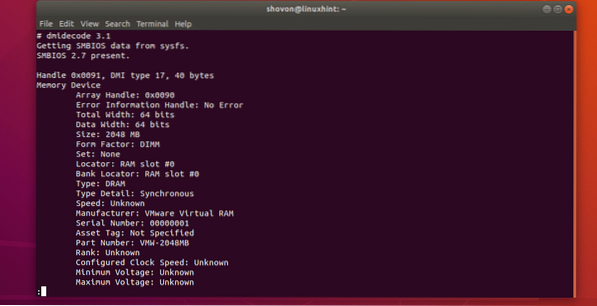
Както можете да видите, инсталираната RAM на моята виртуална машина е 2048 MB или 2 GB.

Той е в първия слот на моя компютър и е DRAM.

Производителят или доставчикът трябва да бъдат посочени в маркирания раздел на екранната снимка по-долу. Тъй като използвам виртуална машина, тя е посочена като VMware Виртуална RAM. На истински хардуер той трябва да бъде изброен правилно.

Серийният номер и номерът на частта трябва да бъдат посочени както в маркирания раздел на екранната снимка по-долу.

Проверка на информацията за дънната платка:
Можете да намерите много информация за вашата дънна платка с помощта dmidecode команда, както следва:
$ sudo dmidecode -t2
Трябва да видите следната информация. Производителят или продавачът на вашата дънна платка, името на продукта и серийният номер трябва да бъдат изброени тук, както можете да видите в маркираните раздели на екранната снимка по-долу.
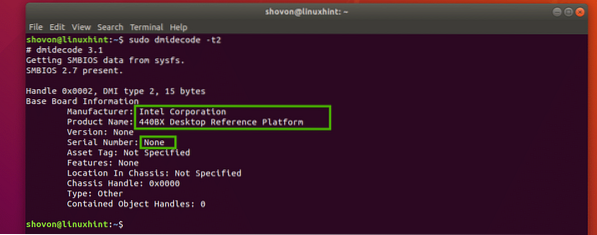
Проверка на информацията за устройствата на борда:
Можете да проверите информация за вградените устройства на вашата дънна платка, като графичната карта или звуковата карта с dmidecode както следва:
$ sudo dmidecode -t10
Както можете да видите, имам 2 бордови устройства на компютъра (виртуална машина), видеокарта и звукова карта. Кратко описание за всяко от тези устройства също е достъпно тук.
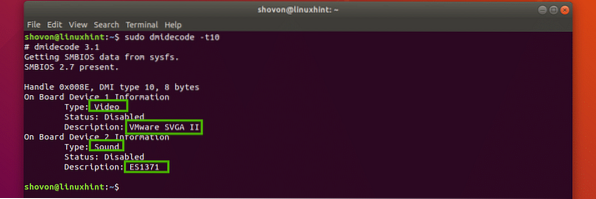
За повече информация относно dmidecode команда, проверете ръководството на dmidecode със следната команда:
$ man dmidecodeПроверка на хардуерна информация с lshw команда:
The lshw командата е много мощна. Можете да го използвате, за да намерите информация за хардуера на целия наличен хардуер на вашия компютър.
За да изброите целия хардуер, можете да изпълните следната команда:
$ sudo lshw | по-малко
Както можете да видите, цялата информация за хардуера е изброена. Това е много дълъг списък. Ето защо прекарах изхода на lshw команда към по-малко. Тук можете да намерите продавача или производителя на хардуера, техния сериен номер, име, номер на част и много други.
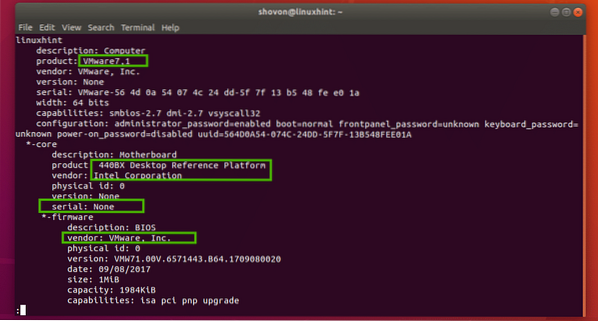
Можете да използвате
Ако искате добре форматиран кратък списък на целия приложен хардуер, можете да стартирате lshw команда, както следва:
$ sudo lshw -short
Както можете да видите, изходът е добре форматиран. Това също е много дълъг списък.
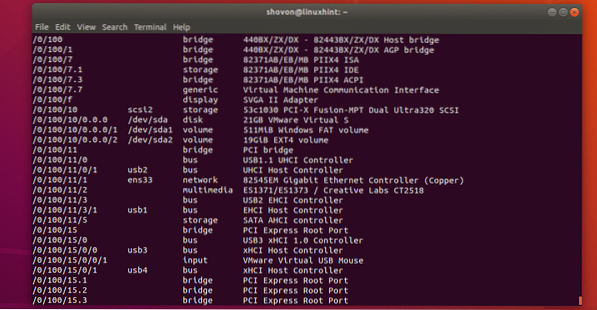
Можете да намерите информация за уточняване на типа хардуер, както и с lshw.
Например, за да намерите информация за всички дискови устройства, можете да стартирате lshw както следва:
$ sudo lshw -класов дискКакто можете да видите, на екрана се отпечатва информация (име на продукта, доставчик, размер и т.н.) за дисковите устройства. Имам само едно дисково устройство, свързано към моята виртуална машина.

Възможните стойности за -клас опция за lshw командата са:
система, шина, памет, процесор, диск, съхранение, мост, общ, дисплей, обем, шина, мрежа, мултимедия, вход.

Можете да изброите заедно и различни видове устройства. Например, за да изброите устройства за съхранение и устройства за показване, стартирайте lshw както следва:
$ sudo lshw -клас съхранение -клас дисплейКакто можете да видите, дисплеят и устройствата за съхранение са изброени.
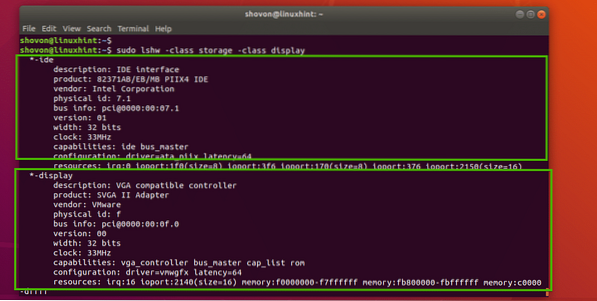
Можете да веригите толкова много -клас опции, тъй като искате да изброите само устройствата, които искате да проверите.
Проверка на хардуерна информация с inxi команда:
Можете също да проверите хардуерната информация с помощта на inxi команда. The inxi програмата не е налична в Ubuntu по подразбиране. Но можете лесно да го инсталирате от официалното хранилище на пакети на Ubuntu.
Първо актуализирайте кеша на хранилището на APT пакета със следната команда:
$ sudo apt актуализация
Кешът на хранилището на APT пакети трябва да бъде актуализиран.
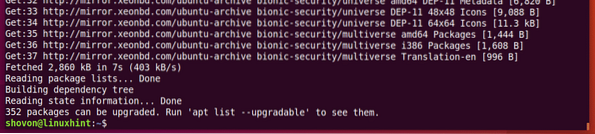
Сега инсталирайте inxi със следната команда:
$ sudo apt инсталира inxi
Сега натиснете у и след това натиснете
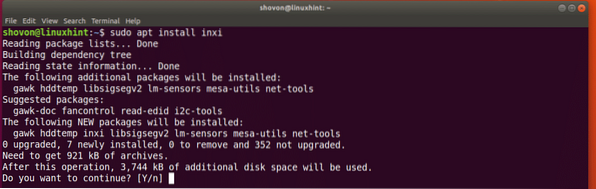
inxi трябва да се инсталира.

За да проверите основната информация за хардуера с inxi, бягай inxi както следва:
$ sudo inxi -bxxКакто можете да видите, цялата основна информация за хардуера е добре отпечатана.
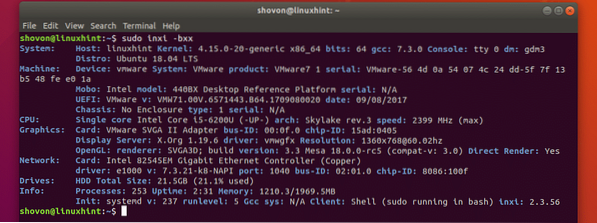
The inxi команда има много опции. Общите са:
-Б - Ако използвате лаптоп, тогава тази опция показва информация за батерията на вашия лаптоп.
-д - Тази опция показва информация за твърдия диск.
-A - Тази опция показва информация за аудио / звуково устройство.
Проверете ръководството на inxi за повече опции за команди:
$ man inxiАко искате да видите цялата информация inxi може да осигури, тичам inxi както следва:
$ sudo inxi -Frmxx
Както можете да видите, много информация за хардуера се отпечатва добре.
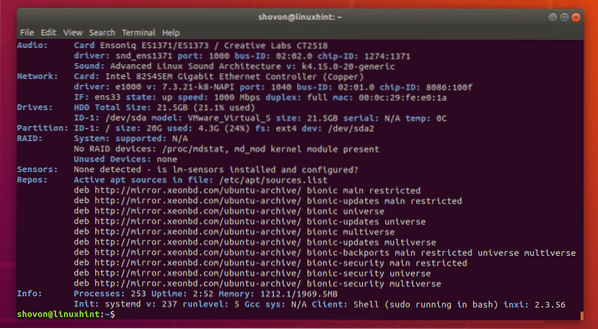
По този начин проверявате хардуерна информация в Ubuntu. Благодаря, че прочетохте тази статия.
 Phenquestions
Phenquestions


