Инсталиране на SSH сървър на Arch Linux
Името на програмата, която осигурява SSH сървър на Arch Linux, се нарича OpenSSH Server. Той е достъпен в официалното хранилище на пакети на Arch Linux.
Преди да инсталирате OpenSSH сървър, актуализирайте кеша на хранилището на пакети на Arch Linux със следната команда:
$ sudo pacman -Sy
Кешът на хранилището на пакета на pacman трябва да бъде актуализиран.
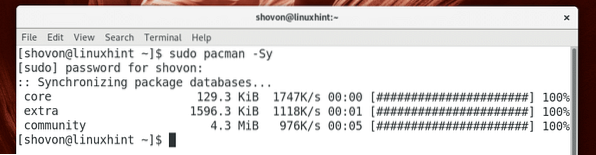
Сега изпълнете следната команда, за да инсталирате OpenSSH сървър:
$ sudo pacman -S openssh
Сега натиснете у и след това натиснете
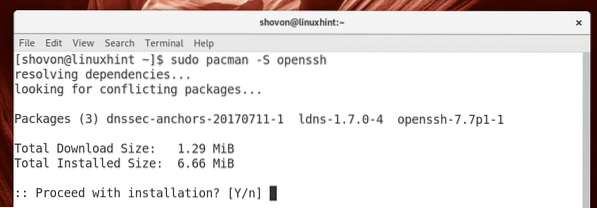
Трябва да се инсталира OpenSSH сървър.
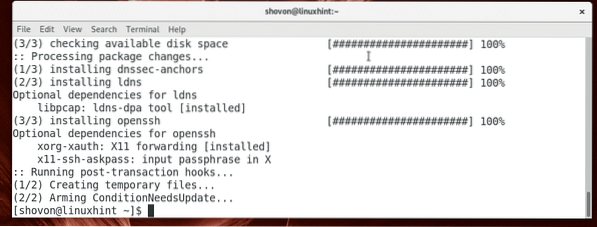
Стартиране на SSH sever
Когато инсталирате сървър OpenSSH на Arch Linux, той няма да се стартира автоматично по подразбиране. Ще трябва да го стартирате ръчно.
Можете да проверите дали OpenSSH сървърът работи със следната команда:
$ sudo systemctl статус sshdКакто можете да видите в маркирания раздел на екранната снимка по-долу, OpenSSH сървърът е неактивен, което означава, че не работи.

Можете да стартирате сървъра на OpenSSH със следната команда:
$ sudo systemctl стартира sshd
Можете да проверите дали OpenSSH сървърът работи със следната команда:
$ sudo systemctl статус sshdКакто можете да видите в маркирания раздел на екрана по-долу, сървърът на OpenSSH е активен, което означава, че работи.
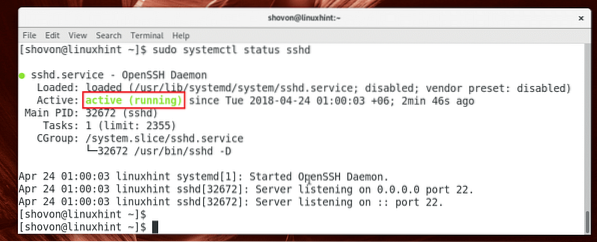
Също така обърнете внимание на маркирания раздел на екранната снимка по-долу, сървърът OpenSSH слуша по всички налични мрежови интерфейси, конфигурирани с IPv4 и IPv6 в системата на порт 22 по подразбиране. Ако искате, можете да промените това по-късно.
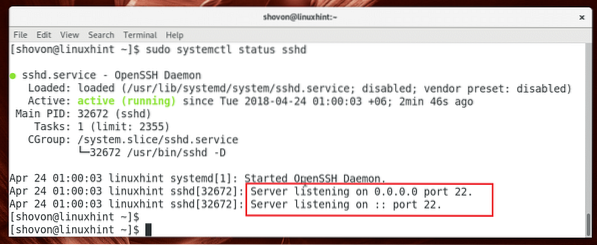
Спиране на SSH сървъра
Можете да изпълните следната команда, за да спрете сървъра на OpenSSH:
$ sudo systemctl stop sshd
Сървърът на OpenSSH трябва да бъде спрян.
Стартиране на SSH сървър при стартиране на системата:
Услугата OpenSSH не се добавя към стартирането на системата по подразбиране в Arch Linux. Можете ръчно да го добавите към стартирането на системата със следната команда:
$ sudo systemctl активира sshd
Както можете да видите, услугата OpenSSH се добавя към стартирането на системата.

Премахване на SSH сървър от стартиране на системата
Ако не искате вашият сървър OpenSSH да се стартира, когато компютърът ви се стартира, можете да премахнете услугата OpenSSH от стартиране на системата със следната команда:
$ sudo systemctl деактивира sshd
Той трябва да бъде премахнат от стартирането на системата.

Свързване към SSH сървъра
След като вече сте настроили сървъра на OpenSSH, е време да се свържете с него.
Преди да можете да се свържете със сървъра OpenSSH, трябва да знаете името на хоста или IP адреса на компютъра, на който е инсталиран сървърът OpenSSH.
Можете да изпълните следната команда, за да разберете с какъв IP адрес е конфигуриран сървърът на OpenSSH:
$ ip aКакто можете да видите от маркирания раздел на екранната снимка по-долу, IP адресът на моя OpenSSH сървър е 192.168.199.132
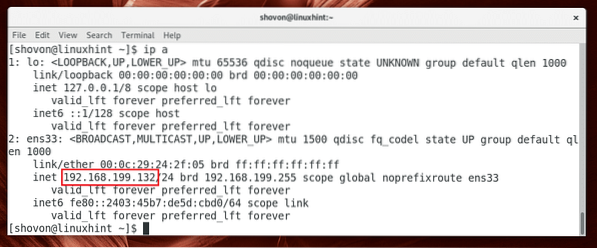
Ако сте конфигурирали IPv6, трябва да видите и IPv6 (fe80 :: 2403: 45b7: de5d: cbd0 в моя случай) IP адрес, както можете да видите в маркирания раздел на екранната снимка по-долу.
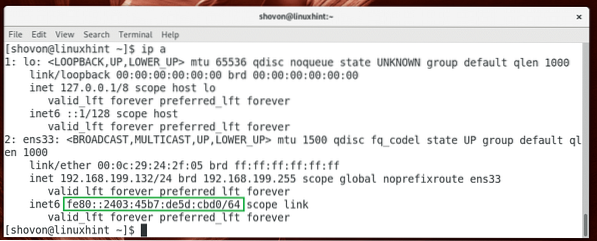
Сега, за да се свържете към SSH сървъра от друг компютър (трябва да е в същата мрежа или да е конфигуриран с интернет рутируем адрес), изпълнете следната команда:
$ ssh ИМЕ НА ПОТРЕБИТЕЛ @ IP_ADDRESSЗАБЕЛЕЖКА: Тук ПОТРЕБИТЕЛ е името на потребителя, който искате да се свържете със сървъра на OpenSSH като и IP АДРЕС е IP на сървъра на OpenSSH.

Напишете в да и след това натиснете
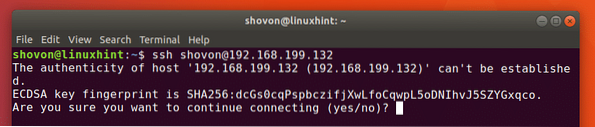
Сега въведете паролата за вашия потребител ПОТРЕБИТЕЛ на сървъра на OpenSSH и натиснете
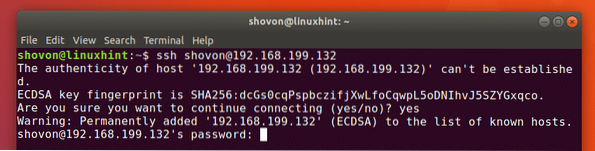
Трябва да сте свързани.
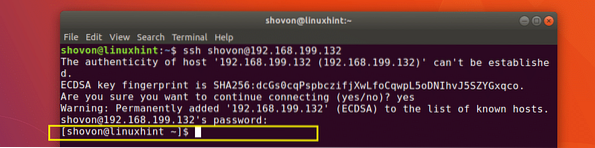
Сега можете да стартирате всяка команда, която искате, и да конфигурирате вашия сървър Arch Linux дистанционно.
Конфигурационни файлове на OpenSSH сървър
Основният конфигурационен файл на сървъра на OpenSSH е в / etc / ssh / sshd_config
Можете да активирате и деактивирате някои опции там, за да промените начина на работа на OpenSSH сървъра. За повече информация относно всички опции, които OpenSSH сървърът поддържа, можете да разгледате ръководството на сървъра на OpenSSH със следната команда:
$ man sshd_config

Ще говоря за някои от често срещаните в тази статия.
Промяна на порта по подразбиране
Можете да промените порта по подразбиране 22 в нещо друго. Това е добре за целите на сигурността.
Да предположим, че искате да промените порта на 888. Първо редактирайте sshd_config файл със следната команда:
$ sudo nano / etc / ssh / sshd_config
Трябва да видите следния прозорец. Сега коментирайте маркираната линия и задайте Порт 22 да се Порт 888.
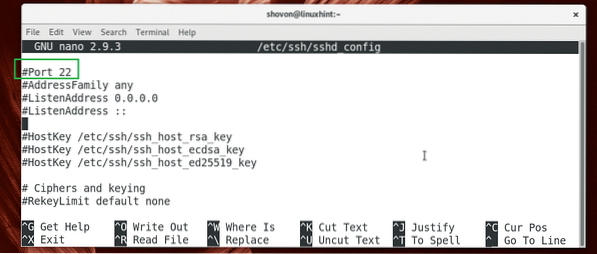
Окончателният конфигурационен файл трябва да изглежда така.
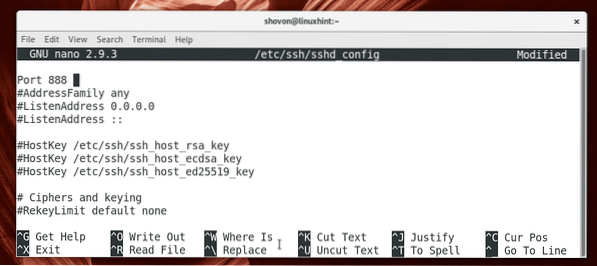
Сега запишете файла с
Сега рестартирайте сървъра на OpenSSH със следната команда:
$ sudo systemctl рестартирайте sshd
Сега можете да се свържете със сървъра на OpenSSH със следната команда:
$ ssh -p 888 ИМЕ НА ПОТРЕБИТЕЛ @ IP_АДРЕС
Въведете паролата си и натиснете

Трябва да сте свързани.

Осигуряване на SSH сървър
Можете да защитите вашия OpenSSH сървър, като зададете следните опции в sshd_config конфигурационен файл.
X11 Препращане - Активирането на X препращане прави вашата система уязвима към проблеми, свързани с X11. Затова е добра идея да го настроите не.
PermitRootLogin - Не бива да позволявате корен потребителите да влизат директно в системата. Винаги трябва да го настроите не.
Порт - променете порта по подразбиране 22 към нещо нестандартно като 9812. Това е добра практика за сигурност.
Ето как инсталирате, конфигурирате и оптимизирате SSH сървър на Arch Linux. Благодаря, че прочетохте тази статия.
 Phenquestions
Phenquestions


