Какво е PPA?
„Архив на лични пакети“ или PPA е хранилище на приложения, което може да се използва за надграждане и инсталиране на пакети от неофициални източници.
Разлика между PPA и други хранилища
Deb пакети (нещо като еквивалент на Ubuntu на Windows ' .exe инсталатори) може да се обслужва чрез всяко хранилище, което се придържа към правилата и указанията на Debian за създаване и поддържане на хранилища. Например услугата за изграждане на openSUSE често предоставя хранилища, които могат да се използват за инсталиране и надграждане на пакети в Ubuntu. От друга страна, PPA се хоства на сървърите на Canonical и се обслужва чрез платформата Launchpad. Потребителите, хостващи PPA на Launchpad, не изискват собствен сървър за разпространение на пакети, докато други хранилища се нуждаят от сървър, за да правят същото. В тази статия термини като PPA и хранилището ще се използват взаимозаменяемо.
Формати на PPA / хранилище
По-долу са дадени някои примери за модели на PPA / хранилище:
- deb http: // myserver / path / to / repo stable myrepo
- deb-src http: // myserver / path / to / repo stable myrepo
- http: // myserver / path / to / repo myrepo
- https: // пакети.medibuntu.безплатна организация, несвободна
- http: // екстри.ubuntu.com / ubuntu
- ppa: потребител / хранилище
- ppa: потребител / дистрибуция / хранилище
- мултивселена
Проблеми със сигурността с PPA
Въпреки че досега не сме чували за злонамерен софтуер или рекламен софтуер, разпространявани чрез PPA, винаги съществува риск тези хранилища на трети страни да съдържат злонамерени пакети. Винаги трябва да бъдете внимателни, когато добавяте произволно хранилище, тъй като пакетите в тези PPA може да не са били проверени от разработчиците на Ubuntu. Добавете PPA само ако се доверявате на източника му.
Архивиране на източници на хранилища
Ubuntu поддържа списък с хранилища в “/ etc / apt / sources.списък ”файл. Преди да направите каквото и да било критично мисия или да редактирате ръчно този текстов файл, трябва да направите резервно копие на източници, като изпълните командата по-долу:
sudo cp / etc / apt / sources.list / etc / apt / sources.списък.архивиранеДобавяне на PPA с помощта на командния ред
За да добавите PPA, изпълнете командите по-долу, докато замествате “ppa: name” с желания от вас PPA адрес:
$ sudo add-apt-repository ppa: име$ sudo apt актуализация
Например командата за добавяне на Geany текстов редактор PPA ще бъде:
$ sudo add-apt-repository ppa: geany-dev / ppaАко не се наблюдават грешки, изпълнете командата по-долу, за да надстроите съществуващите пакети:
$ sudo apt ъпгрейдАко сте добавили PPA, за да инсталирате нов пакет, изпълнете командата по-долу, докато замествате “package-name” с желаното име на пакета:
$ sudo apt инсталира името на пакетаПремахване на PPA с помощта на командния ред
За да премахнете PPA с помощта на командния ред, трябва да изпълните командата по-долу в следния формат:
$ sudo add-apt-repository --remove ppa: nameНапример добавеният от тук PPA текстов редактор на Geany може да бъде премахнат чрез изпълнение на командата:
$ sudo add-apt-repository --remove ppa: geany-dev / ppaДруг метод за премахване на PPA е ръчното изтриване на PPA изходен файл от системата. За да видите всички PPA файлове, изпълнете командата по-долу:
ls / etc / apt / sources.списък.дЩе видите списък с файлове в терминала. Всеки файл, завършващ с „.списък ”може да бъде изтрито, за да се премахне PPA от системата. За целта изпълнете командата в следния формат:
$ sudo rm -i / etc / apt / sources.списък.d / ppa_filename.списъкОбновете системните хранилища, като ръчно задействате актуализация.
$ sudo apt актуализацияНапример добавеният оттук PPA текстов редактор Geany може да бъде премахнат с помощта на командата:
$ sudo rm -i / etc / apt / sources.списък.г / geany-dev-ubuntu-ppa-eoan.списък
Използване на PPA-Purge за премахване на PPA
PPA-Purge е помощна програма за команден ред, която премахва PPA източник, докато понижава пакетите, инсталирани от посочения PPA, до стокови версии. За да инсталирате приложението за команден ред PPA-Purge в Ubuntu, изпълнете следната команда:
$ sudo apt инсталирайте ppa-purgeЗа да изчистите PPA, изпълнете команда в следния формат:
$ sudo ppa-purge “ppa: адрес”Например добавеният оттук PPA текстов редактор на Geany може да бъде изчистен чрез стартиране на команда:
$ sudo ppa-purge ppa: geany-dev / ppaГрафичен метод за добавяне, премахване и деактивиране на PPA
В повечето случаи използването на приложението „Софтуер и актуализации“ може да се използва за управление на PPA, добавени към системата. Поради грешка обаче, това приложение не успява понякога да изпълнява задачи, които изискват root достъп. За да преодолеете това, ще трябва да инсталирате Synaptic package manager, като изпълните командата по-долу:
$ sudo apt инсталира synapticСтартирайте “Synaptic Package Manager” от стартовия панел на приложения. Кликнете върху „Настройки“> „Хранилища“ и отидете в раздела „Друг софтуер“. Кликнете върху бутона „Добавяне ...“ в долната част и след това въведете PPA адрес в полето за въвеждане. След като приключите, кликнете върху „Добавяне на източник“.
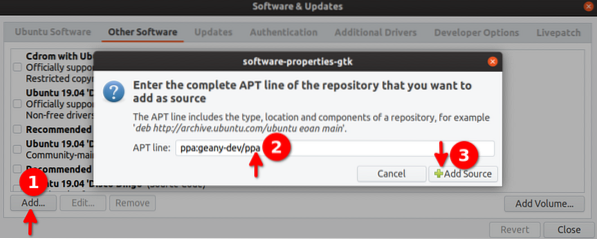
Щракнете върху бутона „Затвори“ и когато бъдете подканени да опресните хранилищата, просто щракнете върху бутона „Презареди“.
Премахването и деактивирането на хранилищата може да се извърши по същия начин. Кликнете върху бутона „Премахване“ в долната част, за да премахнете PPA от системата. Можете да деактивирате PPA, като премахнете отметката от квадратчето пред адреса на източника на PPA.
Преглед на всички хранилища, добавени във вашата система
За да видите всички PPA хранилища, добавени във вашата система, стартирайте приложението Synaptic и кликнете върху бутона „Произход“, както е показано на екранната снимка по-долу:
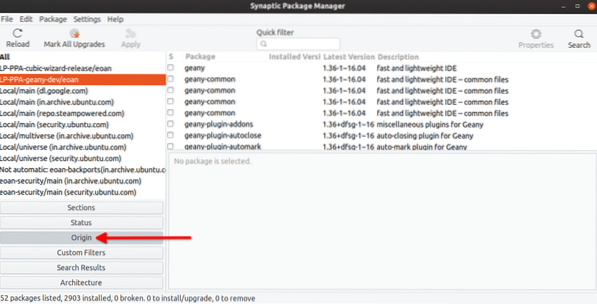
Заключение
PPA хранилищата са отличен начин за добавяне на приложения на трети страни към вашата система, тъй като не всичко може да се поддържа и включва в официалните хранилища. Това е една от многото причини за нарастващата популярност на Ubuntu през годините. Новите агностични решения за дистрибуция като пакетите Snap и Flatpak осигуряват задълбочен контрол на разрешенията и изолирани пясъчници, като им осигуряват допълнителен слой сигурност над типичните PPA.
 Phenquestions
Phenquestions


