Няма значение дали сте нормален или професионален потребител, всеки път, когато инсталирате нова операционна система, на съзнанието на всеки идва един и същ въпрос, какво да правите след това и как да настроите операционната система за дългосрочна употреба?
Така че днес в тази статия ще ви покажа 40 неща, които можете да направите след инсталирането на Ubuntu във вашата система. Това не се ограничава до Ubuntu 19.10; можете да ги следвате във всяка версия на Ubuntu, за да го настроите според вашите изисквания.
Изискванията на всеки може да варират в зависимост от професията или ежедневните задачи, които изпълнява, така че ще разгледам нещата, които могат да бъдат полезни за всеки набор от потребители.
1. Изтеглете и инсталирайте най-новите актуализации
Е, това е първото нещо, което винаги правя, когато инсталирам нова операционна система на всяко устройство. Изпълнението на най-новата версия на софтуера ви предпазва от ненужни грешки и проблеми, които могат да попречат на производителността, а актуализациите също така носят нови допълнителни функции за сигурност за вашата система.
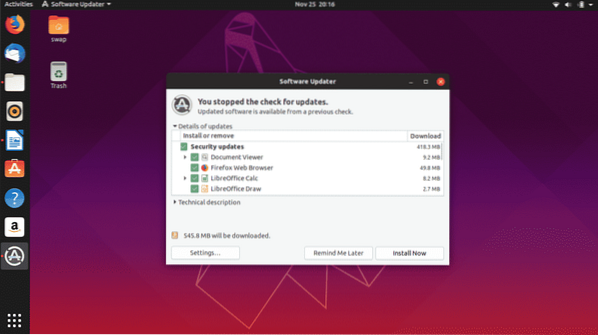
Благодарение на страхотната подкрепа на общността, Ubuntu получава редовни актуализации с корекции на грешки и допълнителни функции за сигурност. Обикновено Ubuntu автоматично натиска известията на работния плот, когато са налични нови актуализации за изтегляне или винаги можете ръчно да проверите за налични актуализации, като стартирате Актуализатор на софтуер от тавата за приложения или от терминала, като използвате следната команда.
$ sudo apt-get update && sudo apt-get upgrade -y2. Допълнителни хранилища
Всяка версия на Ubuntu се доставя с вградени хранилища, но може да се наложи да добавите допълнителни партньорски хранилища за инсталиране на повече драйвери и софтуер. Може да намерите някои от хранилищата деактивирани в някои версии на Ubuntu, но можете да ги активирате, като отидете на Софтуер и актуализации тогава Други софтуери и поставете отметки в квадратчетата до хранилищата, които искате да активирате.
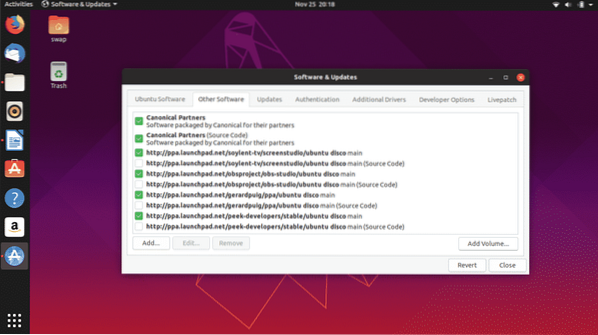
3. Инсталирайте липсващи драйвери
Въпреки че Ubuntu автоматично открива и инсталира липсващи драйвери на вашата система, все пак може да има някои драйвери като графични драйвери, които може да се наложи да изтеглите и инсталирате ръчно. Ако имате специални графични карти от NVIDIA или Radeon, може да се наложи да изтеглите ръчно конкретна версия на графични драйвери, за да играете видео игри или да изпълнявате задачи от висок клас.
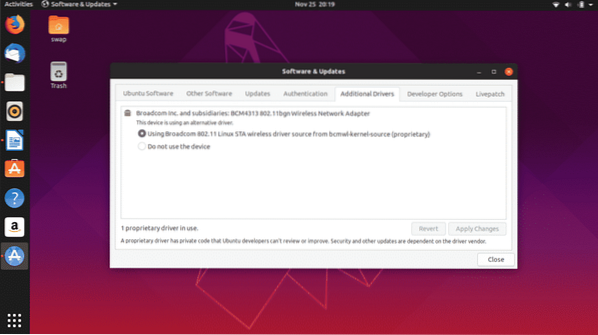
Следвайте този път, за да изтеглите и инсталирате допълнителни липсващи драйвери.
Софтуер и актуализации -> Изберете Допълнителни драйвери раздел -> тук ще намерите списъка с допълнителни драйвери, които могат да бъдат инсталирани в системата. Просто следвайте инструкциите, за да ги инсталирате.
4. Инсталирайте GNOME Tweak Tool
GNOME Tweak Tool е чудесно приложение, което ви позволява да промените Ubuntu и да го персонализирате по няколко начина, за да получите освежаващ вид и да го настроите според вашите изисквания.

Можете да промените цялостния външен вид и усещане на работната среда на Ubuntu, да промените шрифтовете по подразбиране и да персонализирате иконите на работния плот, да управлявате разширения и много неща.
$ sudo apt-get install gnome-tweak-tool -y5. Активирайте защитната стена
UFW е вградената защитна стена за Ubuntu и е много надеждна. По подразбиране не е активирано и трябва да го активирате ръчно. Просто следвайте тези стъпки, за да го активирате на вашия Ubuntu.
За да активирате
$ sudo ufw разрешиЗа да го управлявате в GUI
$ sudo apt-get install gufwЗа да деактивирате
$ sudo ufw забрани6. Инсталирайте любимия си уеб браузър
Ubuntu се доставя с предварително инсталиран Mozilla Firefox, който също е уеб браузър по подразбиране в Ubuntu. Но много от вас може да искат да използват друг уеб браузър, като аз лично предпочитам да сърфирам из интернет в уеб браузъра Google Chrome, който предлага толкова много функции в допълнение към сърфирането в мрежата. И друга достойна опция е уеб браузърът Opera.
Можете да изтеглите .deb файл от Google Chrome и Opera, който ще бъде стартиран в Ubuntu Software Center, откъдето можете да инсталирате съответния уеб браузър в Ubuntu.

Можете да изтеглите .deb файл от Google Chrome и Opera, който ще бъде стартиран в Ubuntu Software Center, откъдето можете да инсталирате съответния уеб браузър в Ubuntu.
7. Инсталирайте Synaptic Package Manager
Synaptic Package Manager е графичен потребителски интерфейс за APT мениджър на пакети, използван от Ubuntu и други дистрибуции на Linux. Много е лесен за използване инструмент и чудесна алтернатива на процеса на командния ред за инсталиране и управление на различни софтуерни пакети.
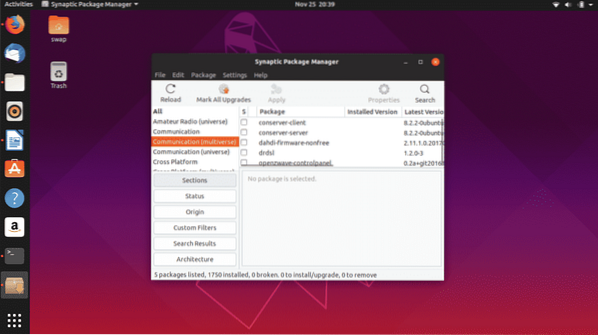
Софтуерният център на Ubuntu има някои ограничения и Synaptic Package Manager много добре ги преодолява, за да ви даде пълен контрол над вашата система.
Можете да изтеглите и инсталирате Synaptic Package Manager директно от Ubuntu Software Center или да изпълните следната команда в Terminal.
$ sudo apt-get install synaptic8. Премахнете Apport
Много от вас може да забележат, че всеки от време на време се появява някакъв правоъгълен изскачащ прозорец, който казва, че има доклад за срив, и ви моли да изпратите отчета. Ами намирам това за много досадно, тъй като това се появява дори когато няма срив.
Е, можем просто да го премахнем, като изпълним следната команда в Terminal.
$ sudo apt премахване apport apport-gtk9. Инсталирайте мултимедийни кодеци
Някои мултимедийни кодове не са предварително инсталирани на Ubuntu и наличието им е необходимо за възпроизвеждане на мултимедийни файлове като MP3, MPEG4, AVI и други най-широко използвани мултимедийни файлове.
Можете просто да инсталирате мултимедийните кодеци, като инсталирате пакета с ограничени екстри на Ubuntu или от Synaptic Package Manager, или от терминала, като изпълните следната команда.
$ sudo apt-get инсталиране на Ubuntu-ограничен-екстри10. Инсталирайте разширенията на GNOME
Можете да изведете потребителския си опит на следващо ниво, като промените интерфейса, като добавите анимации и персонализирате работния плот като икони на приложения, шрифтове и много други, като просто инсталирате разширения на черупката на GNOME.
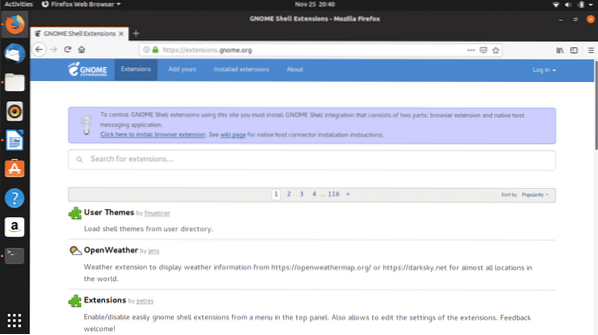
Разширенията на Shell като Open Weather, Dash to Panel и User Themes са някои от задължителните разширения.
Просто отидете на https: // extensions.гном.org / за изтегляне и инсталиране на предпочитаните разширения.
11. Инсталирайте Java
JAVA е необходим за ефективното използване на много програми и уебсайтове, следователно наличието му на Ubuntu е задължително. Инсталирайте Java, като използвате следната команда в терминала.
$ sudo apt-get инсталирайте openjdk-11-jdk12. Инсталирайте Snap Store
Snap улесни задачата на разработчиците да разпространяват там приложения до различни потребители, използвайки различни дистрибуции. Приложения като VLC, Skype, Spotify и Mailspring могат да се инсталират само на Ubuntu и други дистрибуции с помощта на Snap пакети или Snap Store.

Можете да изтеглите Snap Store директно от Ubuntu Software Center.
13. Настройте вашия пощенски акаунт с Thunderbird
Много работещи професионалисти трябва да са свързани с пощенския си акаунт през целия ден, така че да имате специален пощенски клиент, за да останете свързани с пощата, е опция go. Thunderbird е пощенски клиент по подразбиране в Ubuntu и се предлага в комплекта в инсталационния пакет.

Трябва само да предоставите своето име, имейл адрес и парола на пощенския акаунт веднъж и thunderbird винаги ще ви държи свързани с вашия пощенски акаунт.
14. Настройване на клавишни комбинации
Едно от нещата, които харесвам в Ubuntu, е, че можете да конфигурирате клавишни комбинации според вашите нужди. Можете да настроите клавишни комбинации за възпроизвеждане на следваща песен, отваряне на приложение, превключване между множество прозорци на приложения и за много задачи.
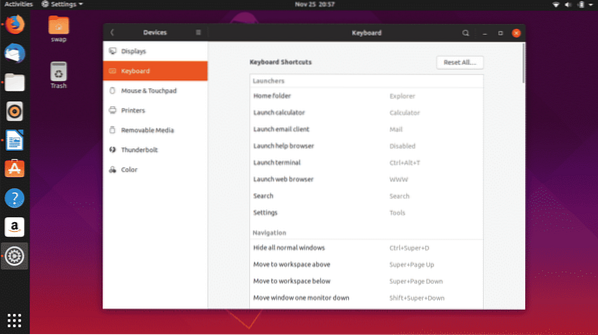
Конфигурирането на клавишните комбинации е просто и лесно, просто следвайте пътя Настройки -> Устройства -> Клавиатура където можете да зададете вашите лични предпочитания от списъка с клавишни комбинации.
15. Подобрете работата на батерията
Някои от вас може да са забелязали повече разход на батерия на Ubuntu в сравнение с Windows. Е, това е напълно хардуерно специфично и можем да го променим, за да получим допълнителни часове.
Просто инсталирайте TLP, който е инструмент за управление на захранването, който работи във фонов режим, за да намали използването на батерията.
$ sudo apt-get install tlp tlp-rdw$ sudo systemct1 активира tlp
16. Инсталирайте WINE
WINE (Wine не е емулатор) не е идеалният, но лесен и надежден инструмент за използване на приложения на Windows в Ubuntu. Този инструмент може да бъде много полезен за много, особено за тези, които трябва да работят на множество платформи като разработчици на приложения и уеб.
Можете да инсталирате WINE през терминала, като използвате следната команда.
$ sudo apt-get инсталирайте wine6417. Инсталирайте Microsoft Fonts
Да, можете да инсталирате шрифтове на Microsoft в Ubuntu и други дистрибуции на Linux. Можете да ги инсталирате с прости стъпки, използвайки или софтуерния център на Ubuntu, или Synaptic Package Manager.
Отворете едното и потърсете Microsoft, след което резултатите ще се покажат Ttf-mscorefonts-installer. Това е вашият пакет с шрифтове на Microsoft, просто кликнете върху Инсталирай бутон и изчакайте да завърши инсталацията.
18. Трябва да знаете команди за почистване на системата
За безпроблемното функциониране на системата е необходимо поддържането й чиста от нежелани файлове и нежелан кеш. Можете да го направите, като използвате следните команди.
За почистване на частични пакети
$ sudo apt-get autocleanЗа да премахнете неизползваните зависимости
$ sudo apt-get autoremoveЗа автоматично почистване на apt-cache
$ sudo apt-get clean19. Инсталирайте Flatpak
Flatpak е софтуерна помощна програма от Fedora, която ви позволява да получите достъп до повече приложения и софтуерни пакети в Linux и различните му дистрибуции. Много приложения, които може да не намерите в Софтуерния център, но с помощта на Flatpak можете да заобиколите това.
Първо инсталирайте Flatpak на Ubuntu, като използвате следната команда.
$ sudo apt-get инсталирайте flatpakСлед като инсталацията приключи, за да интегрирате приставката flatpak със Софтуерния център, изпълнете следната команда в терминала.
$ sudo apt-get install gnome-software-plugin-flatpakСега за да получите пълен достъп до всички приложения на https: // flathub.организация / дом, инсталирайте хранилището на Flathub, като използвате следната команда.
$ flatpak отдалечено добавяне - ако не съществува flathubhttps: // flathub-org / repo / flathub.flatpakrepo
20. Изберете дали да се включите или откажете от събирането на данни
Ubuntu и други дистрибуции на Linux събират системни хардуерни данни, за да анализират хардуера, на който се използва текущата операционна система, и използва информацията, за да прави подобрения и да предоставя актуализации на стабилността от време на време.
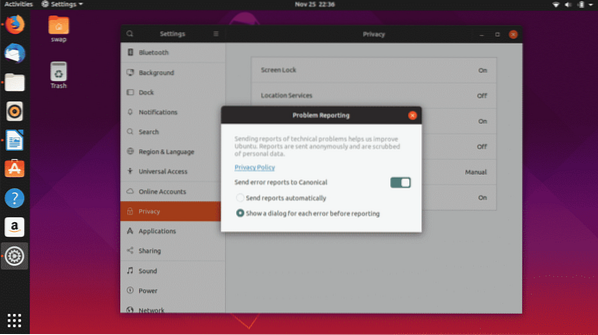
Ако не искате да споделяте системните си данни, винаги можете да се откажете от тях, като следвате тези прости стъпки.
Настройки -> Поверителност -> Отчитане на проблеми, в този прозорец деактивирайте превключвателя до Изпращайте отчети за грешки на Canonical.
21. Настройване на онлайн акаунти
Оставането на връзка с различни акаунти в социални медии и имейл услуги е необходимо и ще се радвате да знаете, че можете да интегрирате всички популярни акаунти с Ubuntu.
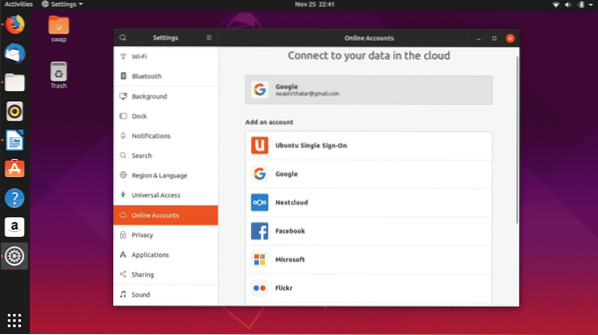
22. Инсталирайте PlayOnLinux
PlayOnLinux е графичен интерфейс към WINE, който ви позволява да играете на видеоигри, базирани на Windows, и софтуер на Windows като Microsoft Office, Media Player и др. на Linux.
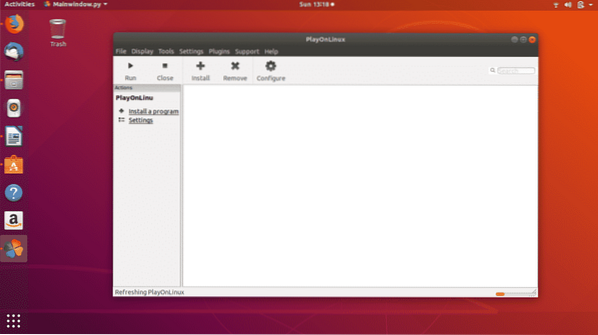
Въпреки че е базиран на WINE, ще го намерите много лесен за използване, тъй като графичният му потребителски интерфейс го прави лесен и лесен. Можете да го инсталирате лесно или от софтуерния център на Ubuntu, или като изпълните следната команда в терминала.
$ sudo apt-get инсталирайте playonlinux24. Инсталирайте Steam
Ако сте голям фен на видеоигри като Counter Strike: Global Offensive и Dota 2, тогава трябва да инсталирате пара на Ubuntu. Откакто Valve представи Steam за Linux, игрите на Linux стават истинска сделка.
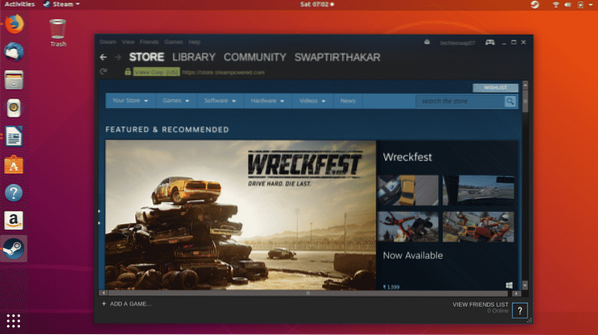
Ето моето ръководство за инсталиране на Steam на Ubuntu.
15. Инсталирайте VLC
VLC е универсален медиен плейър и най-надежден, който може да възпроизвежда всякакви традиционни или модерни медийни файлове. Това е едно от първите неща, които инсталирам, когато инсталирам нова операционна система, защото обичам да слушам любимата си музика, докато работя.
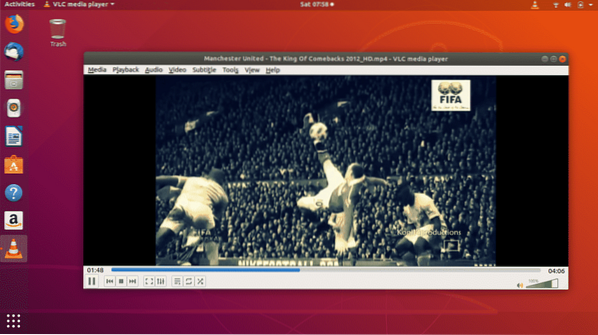
Той поддържа различни формати на медийни файлове като MP3, AAC, DV Audio, MP4, FLV, AVI и много други популярни медийни файлови формати.
$ sudo snap install vlc25. Инсталирайте Skype
Skype е задължително приложение за видео разговори за тези, които трябва да направят много видеоконференции за работата си. Skype е достъпен за Linux и неговите дистрибуции като Ubuntu като Snap приложение. Освен видео и гласови разговори, споделянето на екрана на работния плот е друга забележителна характеристика на Skype.
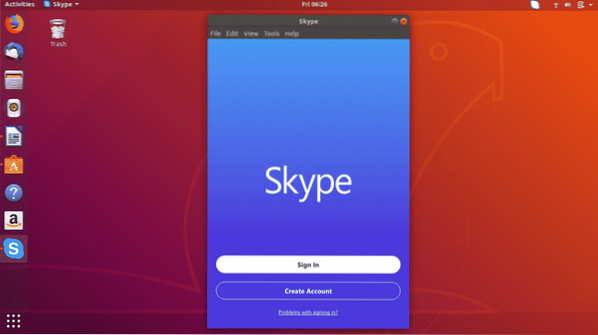
26. Инсталирайте WordPress Desktop Client
Ако трябва да заобиколите WordPress уебсайт или да имате собствен WordPress уебсайт, тогава можете да го управлявате директно от WordPress Desktop Client, който е достъпен за Ubuntu.
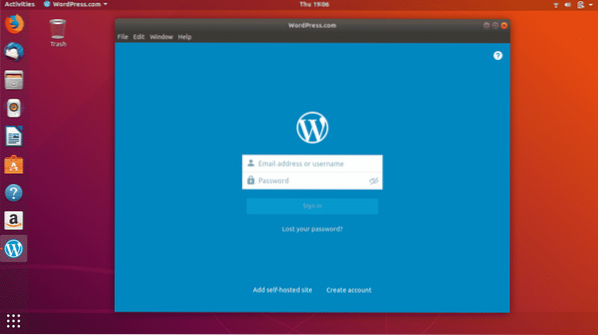
Можете директно да го изтеглите и инсталирате директно от Софтуерния център на Ubuntu.
27. Активирайте нощния режим в Ubuntu
Ако трябва да работите до късно на светлината на компютъра, тогава Ubuntu е отделил режим на нощна светлина, за да защити очите ви. Стандартната синя светлина е вредна за очите, затова преминете през следните стъпки, за да зададете период от часове или автоматично да изгрее залеза.

Настройки -> Устройства -> Нощна светлина, след това включете превключвателя.
28. Задайте приложения по подразбиране
Обикновено имаме няколко софтуера за същата цел в нашите компютри като Google Chrome, Mozilla Firefox за сърфиране в мрежата, мултимедийни приложения за възпроизвеждане на песни и видео и т.н. Ubuntu ви позволява да зададете приложение по подразбиране за уеб, поща, календар, музика, видео и т.н.
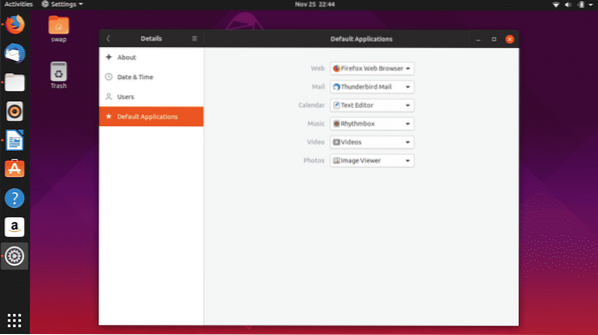
Настройки -> Детайли -> Приложения по подразбиране; тук можете да зададете предпочитаното от вас приложение по подразбиране за различни категории.
29. Инсталирайте Timeshift
Наличието на точки за архивиране и възстановяване на системата е необходимо, тъй като може да спаси човек от загуба на важни данни, ако се случи някакъв проблем в системата. Timeshift е един от инструментите, налични за Ubuntu, който можете да използвате за архивиране на вашата система.
Инсталирайте Timeshift, като изпълните следните команди в терминала една по една.
$ sudo add-apt-repository -y ppa: teejee2008 / ppa$ sudo apt-get update
$ sudo apt-get инсталирайте timeshift
30. Играйте с различна работна среда
GNOME е работната среда по подразбиране в Ubuntu и не е ограничена само до това. Винаги можете да опитате различна работна среда на Ubuntu като MATE, KDE, Cinnamon и много други.
За да опитате MATE, изпълнете следната команда в терминала.
$ sudo apt-get инсталирайте Ubuntu-mate-desktopЗа да опитате Cinnamon, изпълнете следната команда в Terminal.
$ sudo apt-get инсталирайте cinnamon-desktop-средаЗа да изпробвате KDE, изпълнете следната команда в Terminal.
$ sudo apt-get install kde-standard31. Персонализирайте Dock
Dock, намиращ се от лявата страна на работния плот на Ubuntu, който показва фиксирани приложения, както и изпълнявани в момента приложения, може да бъде конфигуриран за размера на иконата, позицията на дока на работния плот и т.н.
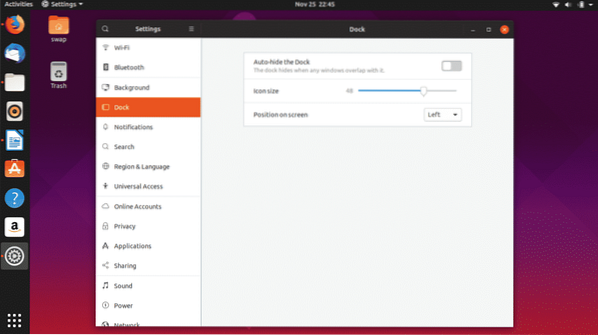
Отидете на Настройки -> Dock за да започнете да ощипвате.
32. Инсталирайте GS connect: За потребители на Android телефон
Много от нас използват телефони с Android и GS Connect е приложение за Ubuntu, което ще ви помогне да интегрирате телефона си с Ubuntu. Можете да изпращате SMS от работния плот на Ubuntu, да споделяте и прехвърляте файлове, да синхронизирате известия и да правите много повече с това полезно приложение.
GS Connect е директно достъпен в софтуерния център на Ubuntu за изтегляне и инсталиране.
33. Инсталирайте Ubuntu Cleaner
CCleaner е едно от най-добрите и най-използваните приложения в Windows за освобождаване на малко място. За съжаление, CCleaner не е наличен за Ubuntu, но има надеждна алтернатива за Ubuntu i.д. Ubuntu Cleaner.
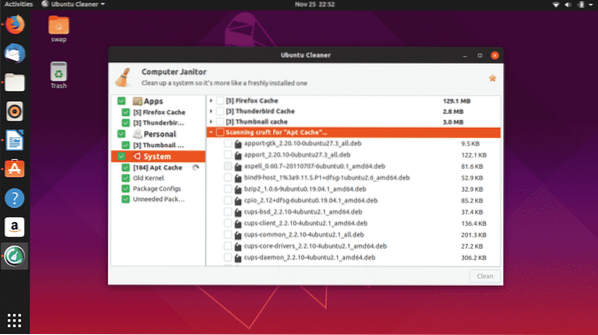
Ubuntu Cleaner е безплатно приложение с отворен код, което ви помага да освободите малко място на диска, докато изчиствате кеша на браузъра.
$ sudo add-apt-repository ppa: gerardpuig / ppa$ sudo apt-get update
$ sudo apt-get инсталирайте Ubuntu-cleaner
34. Настройте акаунти в облак
Наличието на акаунт в облак е необходимо, за да съхранявате всички лични и важни документи в облачните услуги, така че да имате достъп до тях от всяко място. Google Drive и Dropbox са едни от най-използваните акаунти в облак.

Можете да настроите акаунт в Google Drive, като просто отидете до онлайн акаунти чрез настройки и влезете в акаунта в Google.
35. Включете „Минимизиране при щракване“ за Ubuntu Dock
Ubuntu Dock присъства в лявата част на прозореца, който можем да използваме за стартиране и управление на различни приложения. Но можете да активирате функция, която ще ви позволи да я стартирате, възстановите, превключите и минимизирате с просто щракване върху иконата на приложението.
Изпълнете следната команда в Терминал и сте готови.
gsettings set org.гном.черупка.разширения.действие при натискане на док-клик „минимизиране“
36. Инсталирайте Atom Text Editor
Разработен от GitHub, Atom е безплатен текстов редактор с отворен код и един от най-добрите за ежедневна работа, както и за програмиране и приложения за кодиране. Той поддържа различни езици за програмиране като C, C ++, C #, HTML, JavaScript, PHP и различни други популярни езици за програмиране сред програмисти и разработчици.

37. Инсталирайте SimpleScreenRecorder
SimpleScreenRecorder е прост, но много мощен рекордер за настолен екран, който ще намерите за Ubuntu. Той е лек и много лесен за използване, разработен въз основа на QT.
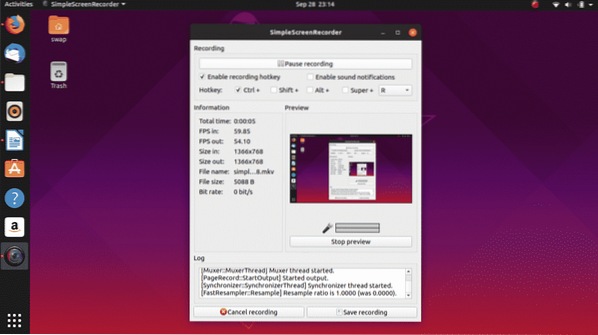
Предварителен преглед на живо, запис на определена област на екрана и поддръжка на множество видео и аудио формати са една от основните характеристики на този записващ екран.
$ sudo apt-get update$ sudo apt-get инсталирайте simplescreenrecorder
38. Инсталирайте GIMP
GIMP (GNU Image Manipulation Software) е безплатен инструмент за редактиране на изображения с отворен код за Linux и неговите дистрибуции. GIMP е чудесна и надеждна алтернатива на Adobe Photoshop, която трябва да закупите.
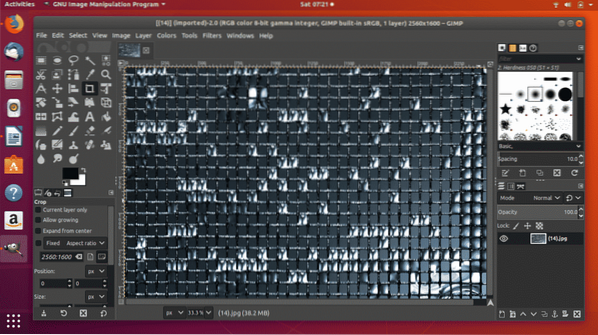
$ sudo apt-get update
$ sudo apt-get install gimp
39. Инсталирайте Cool Retro Term
Ако искате да усетите старите CRT монитори на вашия работен плот, тогава има чудесна алтернатива на традиционния терминал на Ubuntu i.д. Готин ретро термин. Това ще ви напомни за стари времена на работа в командния ред и ще изпитвате носталгия.

$ sudo apt-get update
$ sudo apt-get инсталирайте cool-retro-term
40. Инсталирайте OpenShot
OpenShot е чудесен безплатен инструмент за редактиране на видео с отворен код за Linux и неговите дистрибуции. Той се предлага със страхотни функции, за които всеки видео редактор или създател жадува.
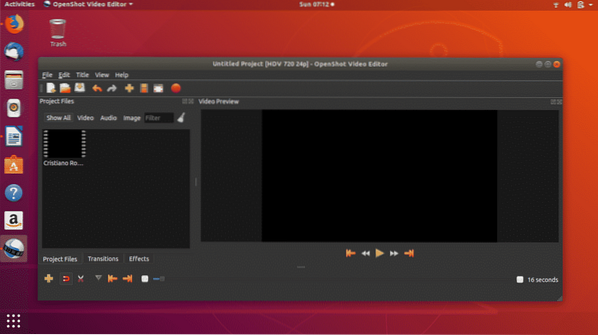
$ sudo apt-get update
$ sudo apt-get install openshot-qt
Това са 40-те неща, които трябва да направите след инсталирането на ново копие на Ubuntu във вашата система. Ако имате някакви въпроси относно Linux и Ubuntu, не се колебайте да ни попитате на @LinuxHint и @SwapTirthakar.
 Phenquestions
Phenquestions


